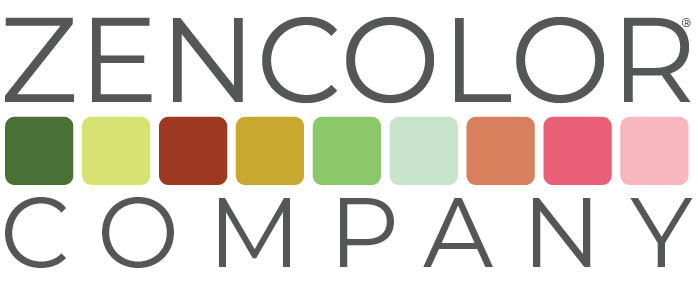How do I install zenColor® Connect Desktop on Mac or Windows?
How do I install zenColor® Connect Desktop on Mac or Windows?
1. Start by purchasing a License.
2. After you complete your purchase, you will receive an email from zenColor with a License Key and a download link. If you do not receive the email, please check your spam filter. You can also go to Manage Your Account to get your License Key and download link.
3. Download the app, run, Agree to Terms & Conditions, and run through the installer. After you install, your app will open to General Information
4. Copy and paste your License Key into the License Key box.
5. Toggle the Activate switch from OFF to ON. Once activated, your app will automatically take you to the ZCC® Swatch Library. Enjoy the app.
What should I do if my zenColor® Connect License Key expires?
You should have received an email with your License Key upon completing your initial purchase. If you can’t find this email, please check your spam folder. Otherwise, click on Manage Your Account for instructions to retrieve your License Key.
What should I do if I accidentally deactivate zenColor® Connect Desktop?
To re-activate your zenColor® Connect subscription re-enter your License Key and turn the Activate button on. If you lost or misplaced your License Key, click on Manage Your Account for instructions to retrieve your License Key.
How do I move my zenColor® Connect from one computer to another?
Step 1: Save or write down your License Key for reference before you start this process.
Step 2: Before you activate the application on the new computer you will need to deactivate the License Key on the original computer by turning the ACTIVATE Subscription button to OFF. This setting is found within the INFORMATION panel of your zenColor® Connect application.
Step 3: Install zenColor® Connect on the new computer using the Download Link provided in your “Welcome” email or go to the Manage Your Account section for the Download Link.
Step 4: To start zenColor® Connect on the new computer go to the INFORMATION panel on your zenColor® Connect application and enter the License Key (noted in step 1) then turn the ACTIVATE subscription button to ON.
How do I activate multiple subscriptions from one License Key on my other computers?
To activate additional subscriptions you will need to copy and paste the License Key into additional computers and select Activate. You can and should edit the name of the user (if different than the subscription holder). You can only activate as many subscriptions as you have paid for with that License Key. Additional subscriptions can be purchase through the Shop and will require an additional License Key. If the additional computer has not installed the zenColor® Connect Desktop application, you will need to install the software.
What should I do when I get an error message that says "No internet connection is available."?
Make sure your Internet or Wi-Fi is connected to the internet. Once connection is established the error message will no longer appear. Use this site to confirm if you have internet access; https://ismyinternetworking.com. Note: zenColor® Connect requires an internet connection to activate your License Key.
How do I install zenColor® Connect Mobile on iOS or Android smartphones?
FOR iOS
1. Open the App Store.
2. Browse or search for the app that you want to download. Developers of apps for iPhone, iPad, and iPod touch don’t always have an app for Mac.
3. Click the app.
4. If the app is free, click Get, then click Install App. If the app has a price, click the price, then click Buy App.
FOR ANDROID
- Open the Google Play Store app . Note: you can also go to play.google.com.
- Search or browse for content.
- Select an item.
- Tap Install (for free items) or the item’s price.
- Follow the onscreen instructions to complete the transaction and get the content.
What should I do if my zenColor® Connect License Key expires?
You should have received an email with your License Key upon completing your initial purchase. If you can’t find this email, please check your spam folder. Otherwise, click on Manage Your Account for instructions to retrieve your License Key.
What should I do if I accidentally deactivate zenColor® Connect Mobile?
To re-activate your zenColor® Connect subscription re-enter your License Key and turn the Activate button on. If you lost or misplaced your License Key, click on Manage Your Account for instructions to retrieve your License Key.
How do I move my zenColor® Connect from one device to another?
Step 1: Save or write down your License Key for reference before you start this process.
Step 2: Before you activate the application on the new device you will need to deactivate the License Key on the original device by turning the ACTIVATE Subscription button to OFF. This setting is found within the INFORMATION panel of your zenColor® Connect application.
Step 3: Install zenColor® Connect on the new device using the Download Link provided in your “Welcome” email or go to the Manage Your Account section for the Download Link.
Step 4: To start zenColor® Connect on the new device go to the INFORMATION panel on your zenColor® Connect application and enter the License Key (noted in step 1) then turn the ACTIVATE subscription button to ON.
How do I activate multiple subscriptions from one License Key on my other devices?
To activate additional subscriptions you will need to copy and paste the License Key into additional device and select Activate. You can and should edit the name of the user (if different than the subscription holder). You can only activate as many subscriptions as you have paid for with that License Key. Additional subscriptions can be purchase through the Shop and will require an additional License Key. If the additional device has not installed the zenColor® Connect desktop application, you will need to install the software.
What should I do when I get an error message that says "No internet service is available."?
Make sure your Internet or Wi-Fi is connected to the internet. Once connection is established the error message will no longer appear. Use this site to confirm if you have internet access; https://ismyinternetworking.com. Note: zenColor® Connect requires an internet connection to activate your License Key.