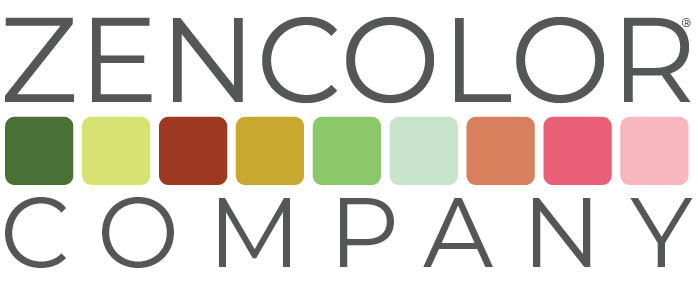CONNECT
MOBILE.
FILE EXCHANGE
File Exchange provides functions to share, load, delete and search for locally archived graphic (PNG, JPG) and data (ASE) files.
FILE EXCHANGE
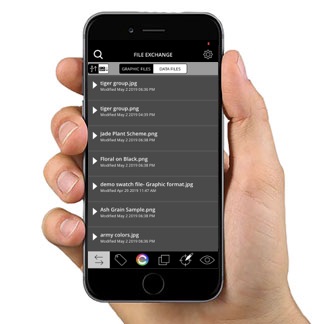
Graphic Files / Data Files
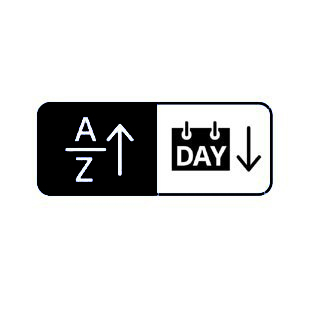
ARRANGE FILE ORDER
Sorts graphic and data files in chronological or alphabetical order.
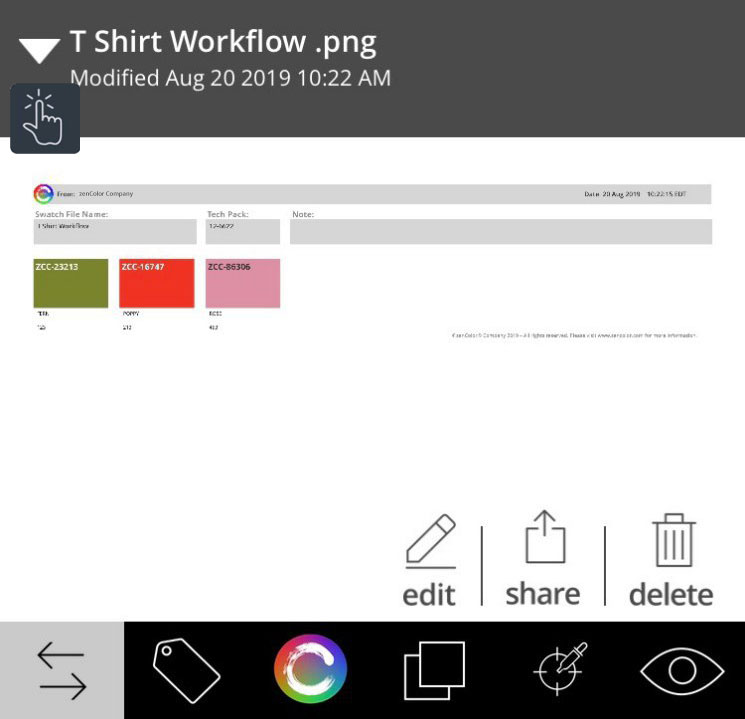
GRAPHIC FILE PREVIEW
Tapping on the triangle expands to window to show contents of graphic swatch files and reports. Swatch files can be previewed, edited, shared or deleted directly from File Exchange.
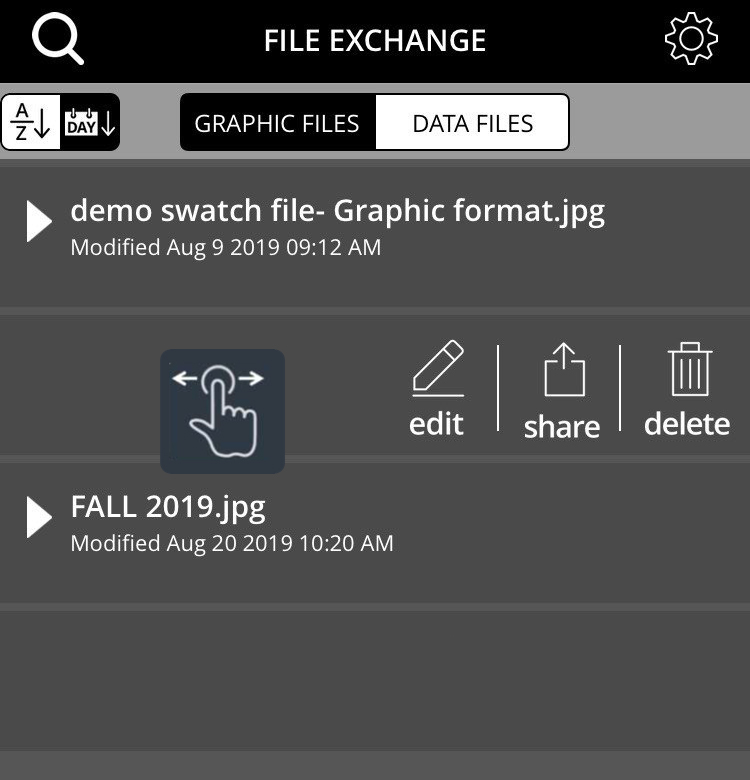
OPEN TOOLS
Swiping left will access the edit, share and delete functions.
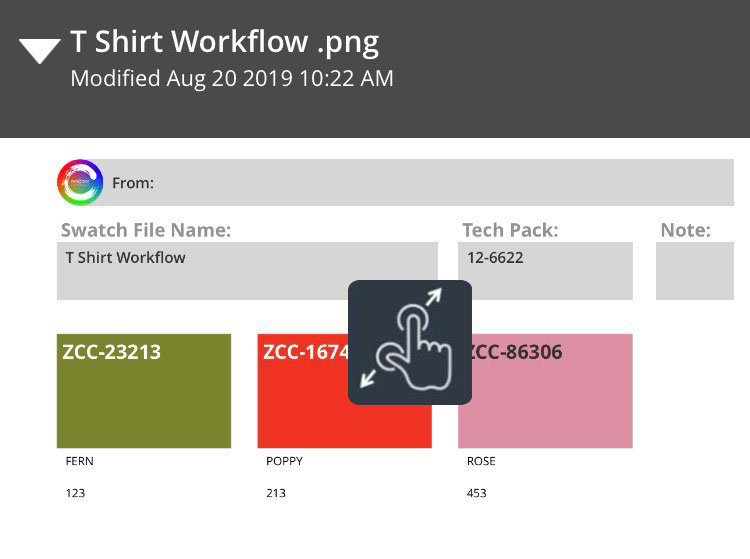
ZOOM IN
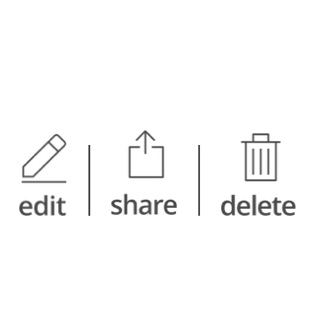
Edit / Share / Delete
REFERENCE TAGS
Tag it. Save it. Share it. Do it in Reference Tags.
REFERENCE TAGS
Reference Tags attach unique metadata directly to a graphic or data swatch file.
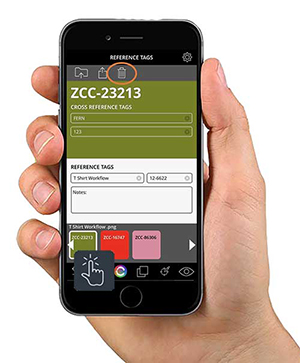
Delete a Swatch
You can delete an individual swatch by selecting (tapping on) the swatch in the preview bar at the bottom of the screen and then tapping on the trashcan icon at the top.
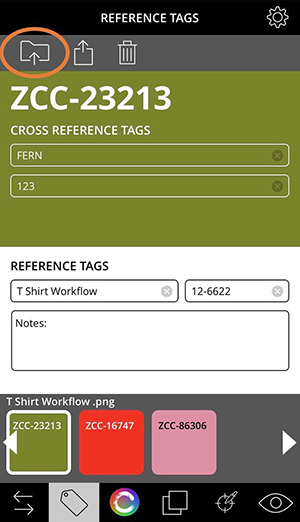
Save a Swatch File
To save a swatch file, create a unique swatch file name and then save. All swatch files are saved locally as graphic (PNG or JPG) or data (ASE) files and can be copied or transmitted (after saving) to external storage locations and applications.
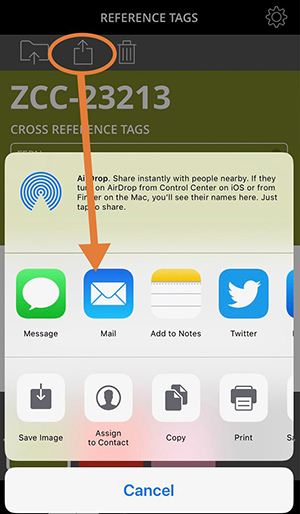
Share a Swatch File
Send your swatch file via email, text messaging, and other apps available within your smartphone.
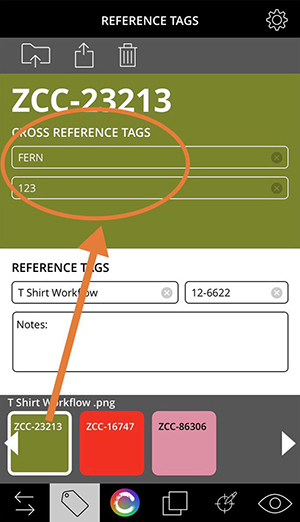
CROSS-REFERENCE
A zenColorCode® is displayed at the top of the swatch, cross-referencing back to the internal color name and number metadata.
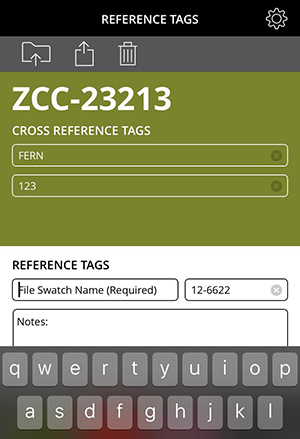
Metadata fields
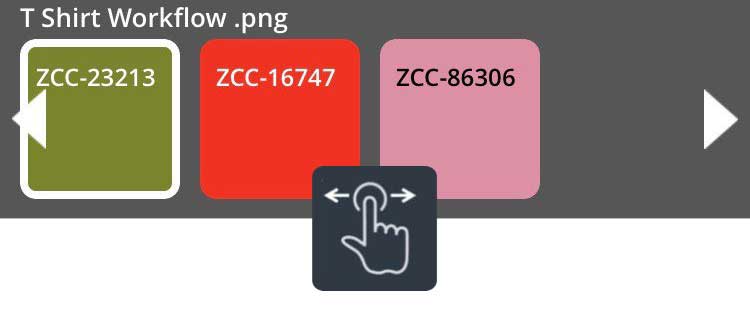
Swatch Workspace
ZCC® SWATCH LIBRARY
What if there were 5,000+ simple ways to describe over 16.77 million colors? Well, now there is! Check out the ZCC@ Swatch Library.
ZCC® SWATCH LIBRARY
Complete ZCC® Swatch Library consists of the over 5,000+ colors most used by industry professionals, represented by a 5-digit reference number.
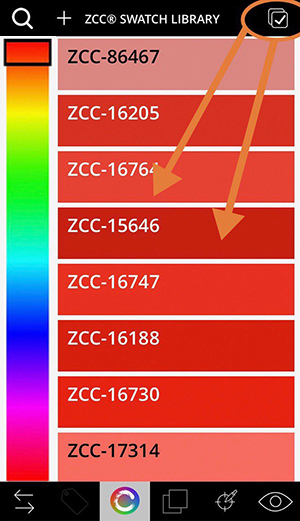
Multiple Swatch Selector
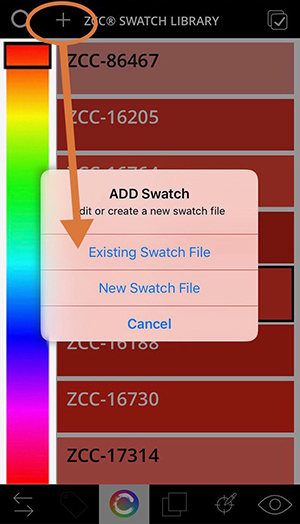
Add (+) Swatch
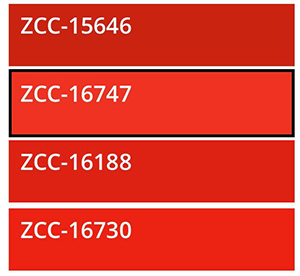
ZCC® Swatch Code
A zenColorCode® is displayed at the top of the swatch, cross-referencing back to the internal color name and number metadata.
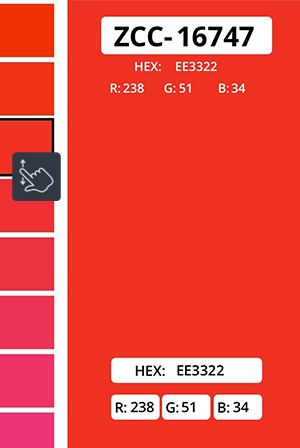
Slider
Scrolling provides quick access to all 5,000+ swatches in the library.
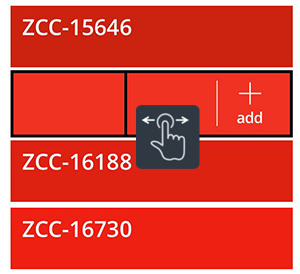
Swipe to Add Swatch
Select a swatch and swipe left, then tap the plus sign (+) to create or edit a file.
COMPARE SWATCH
Want to compare a ZCC® to a sRGB value?
Here’s how to do it.
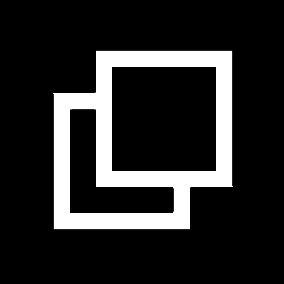
COMPARE SWATCH
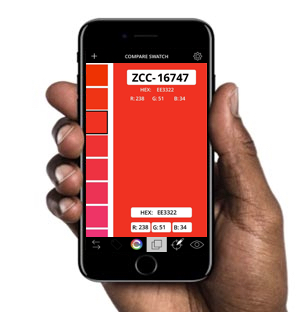
COMPARE SWATCH
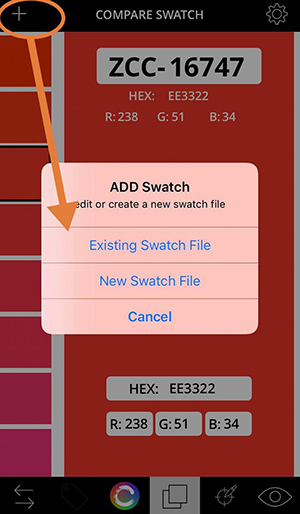
ADD (+) SWATCH
Tap the plus sign (+) to add a swatch
to an existing swatch file or to create
a new swatch file.
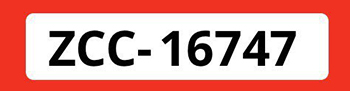
ZCC® SWATCH NUMBER
The 5-digit zenColorCode® is displayed at the top of the swatch, cross-referencing the ZCC® reference back to the internal color name and number metadata.
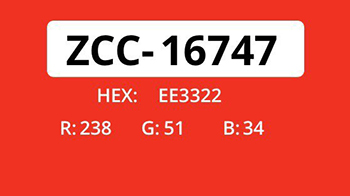
REFERENCE STANDARDS
Standardized values (HEX, RGB) for the
ZCC® swatch are displayed directly below
the input field.
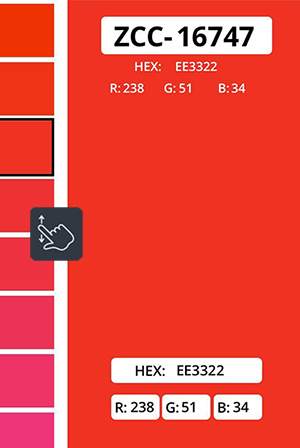
SCROLL BAR
Use a vertical scroll gesture to search the
6,500+ colors in the ZCC® Swatch Library and
locate a specific color. Colors can also be
located by entering coordinates into any of
the editable white fields (ZCC, HEX, RGB).
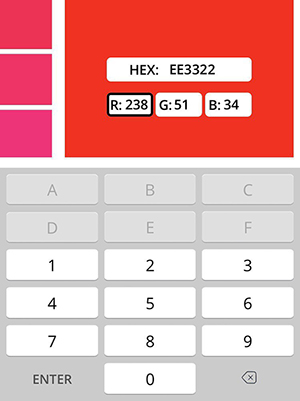
LOOKUP FIELDS
Colors can also be located by entering
coordinates into any of the editable white
fields (HEX, RGB).
COLOR MANAGER
Load your ZCC® digital production standard into Color Manager and compare it to approve samples of bulk fabric. Color management in the palm of your hands!
COLOR MANAGER
The Color Manager is the first mobile spectrometer that uses the native features of your camera to analyze either print or solid materials for production approvals. By integrating the zenColorCode® (ZCC) universal standard into your color management tools, you can compare the fabric against the ZCC® digital standard to create a simple Pass / Fail report that can instantly be forwarded via email or text.
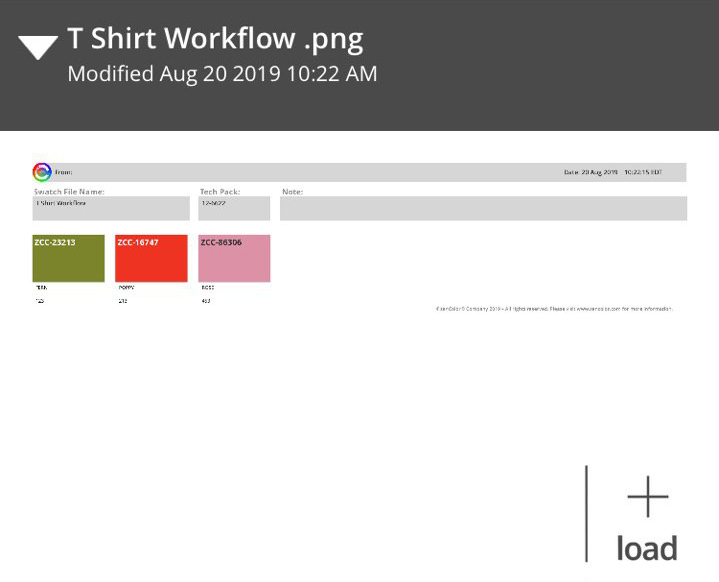
LOAD ZCC® STANDARD
Creating a ZCC® digital standards for bulk fabric and components starts at design inception. The first step in using Color Manager is to load the swatch file that was used as a standard before you take a picture of the fabric you wish to analyze.
Simply locate the swatch file and Select + Load

LAY OUT FABRIC
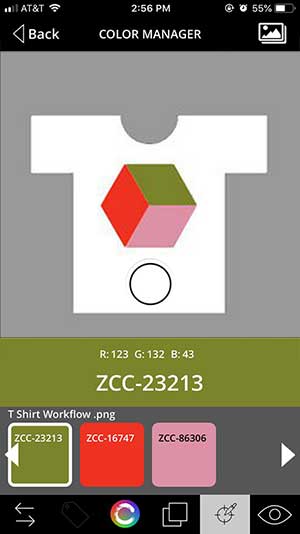
SHOOT PHOTO
After you lay out the fabric and white balance, snap a photo. Use the “back” arrow to retake the photo if you are not happy with the shot.
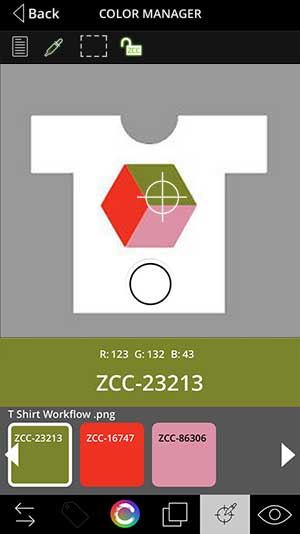
CAPTURE IMAGE
After you shoot the photo and capture the image you wish to analyze, the toolkit will automatically appear, defaulting to Eyedropper tool. You are now ready to begin.
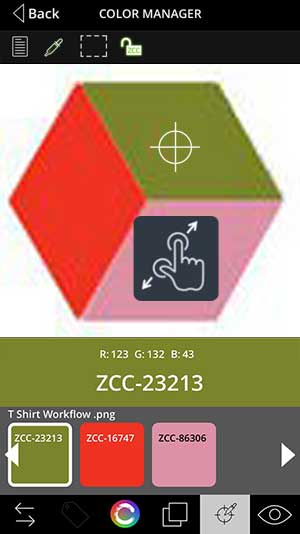
ZOOM IN
Utilize the native pinch-zoom gestures in your camera to move in and out for easier viewing.
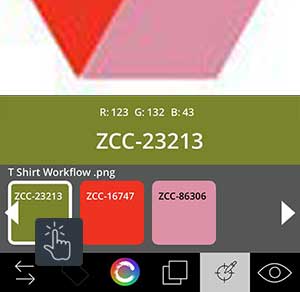
ACTIVATE SWATCH
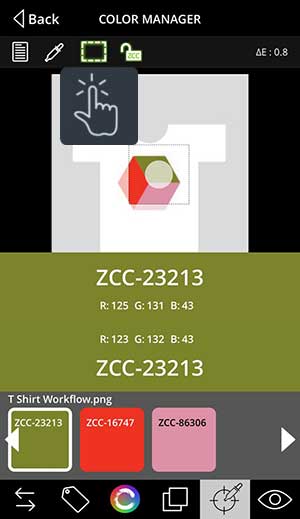
SAMPLE WITH MARQUEE
For the best results, we recommend sampling with the Marquee. The Marquee tool samples a selected region, automatically analyzes the pixels in that area, and compares the results to the ZCC® reference standard.
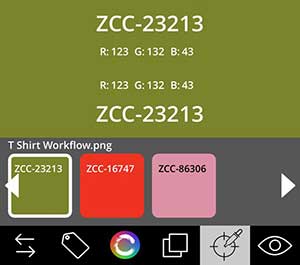
COMPARE A SAMPLED COLOR TO ZCC® STANDARD
The bottom swatch represents the ZCC® digital reference standard loaded from File Exchange. The top swatch represents the extracted color within the image that you wish to compare to the standard. Both swatches provide both the ZCC® and RGB values.
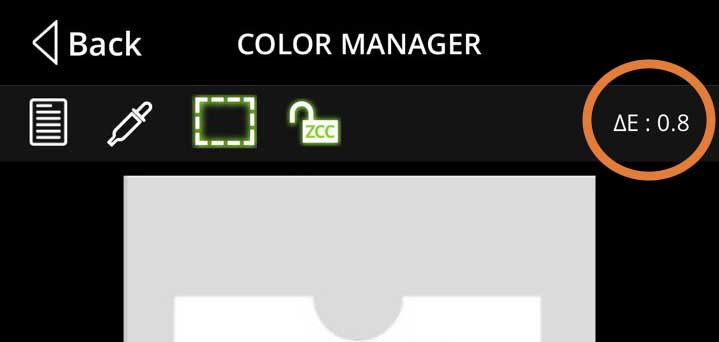
DELTA-E
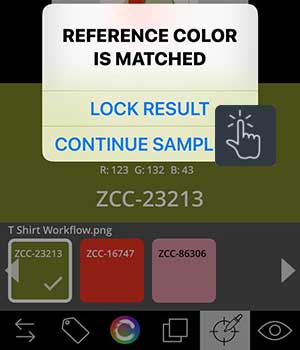
LOCK IN RESULTS
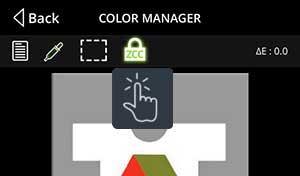
HOW DO I RESAMPLE?
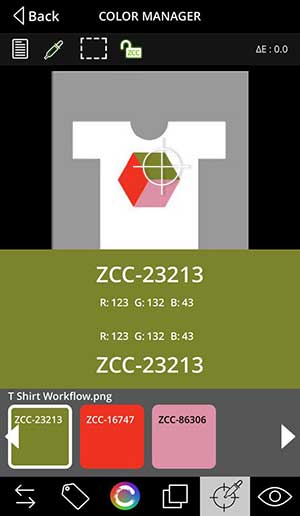
SAMPLE WITH EYEDROPPER
The “crosshair” pinpoints the area being sampled, which is displayed above the top compare swatch.
STEPS FOR SAMPLING WITH EYEDROPPER
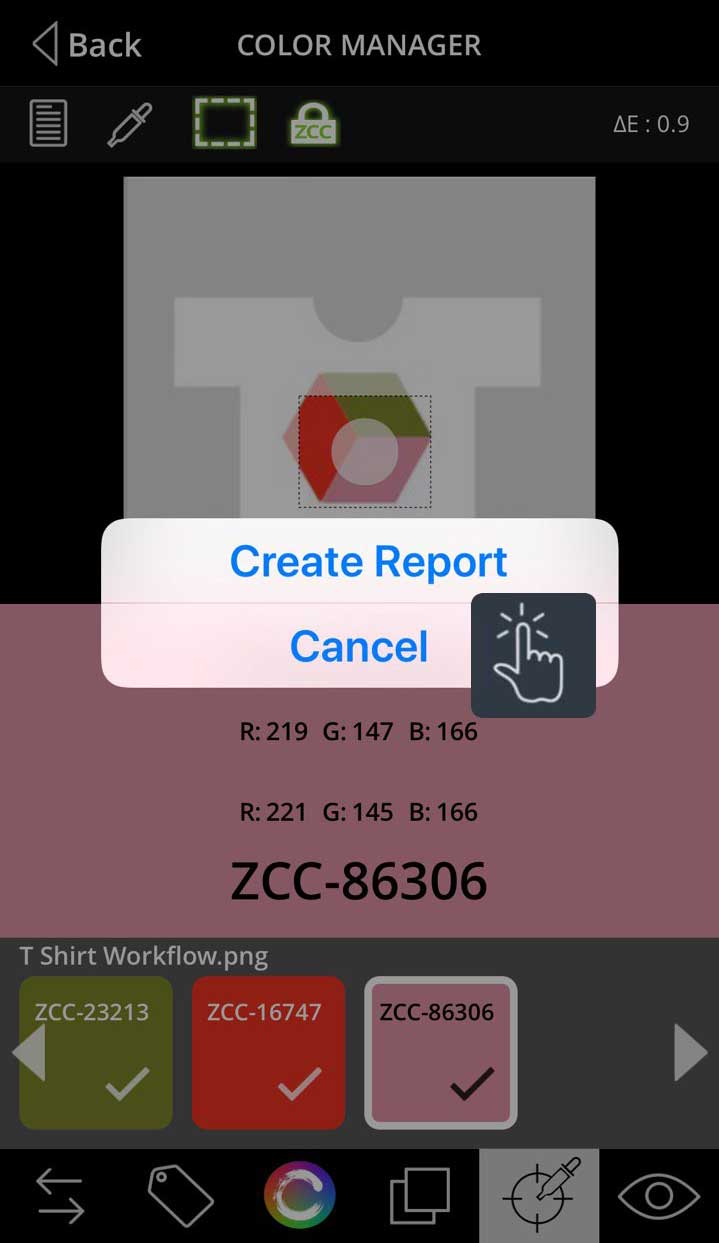
CREATE A REPORT
Once you have finished comparing the pre-production fabric image to your ZCC® digital standard, tap the Report icon to Create Report or Cancel if you wish to discard your test.
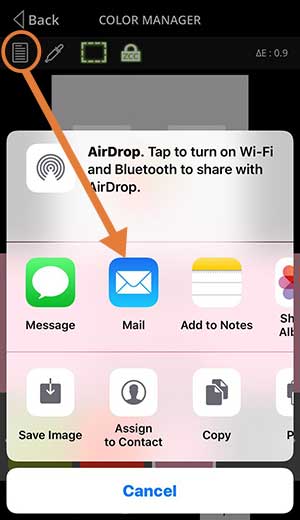
SEND A REPORT
After you have completed the Pass / Fail test, generate and send a report via email or text directly from your device. Report includes Pass / Fail comparison, sampled image, time stamp, user name, company name, internal color names and numbers of reference swatches, and a note.
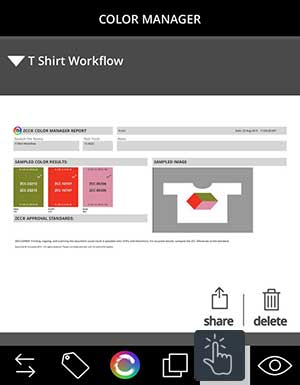
SHARE A REPORT
IMPORTANT NOTICE
COLOR CAPTURE
How do I instantly analyze the color composition in inspirational images? Try using Color Capture.
COLOR CAPTURE
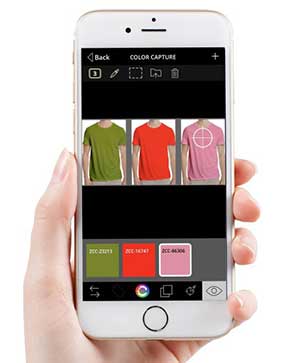
SELECT OR TAKE A PHOTO
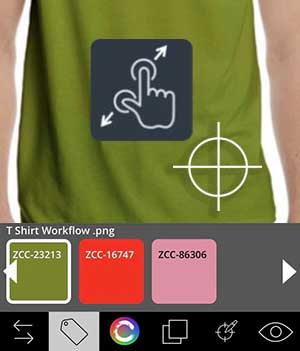
ZOOM
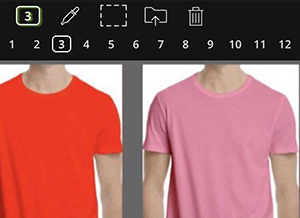
NUMBER OF SWATCHES
menu.
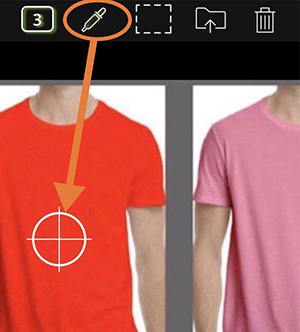
COLOR EXTRACTION TOOLKIT
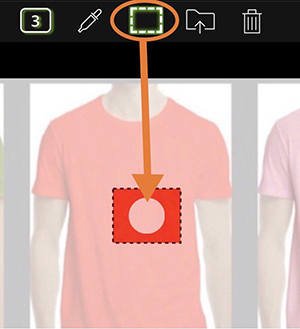
COLOR EXTRACTION TOOLKIT
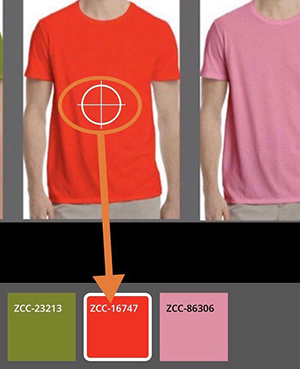
ACTIVE SWATCH AND SCROLL
reference swatch. If you wish to edit a color in the preview scroll bar, simply activate it and use the Color Sampler tool to replace it.
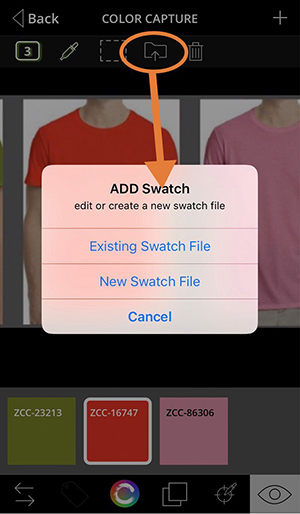
SAVE SWATCH FILE
create a swatch file with a unique swatch file
name in Reference Tags and then save. All
swatch files are saved locally as graphic
(PNG or JPG) or data (ASE) files and can be
copied or transmitted (after saving) to
external storage locations and applications.