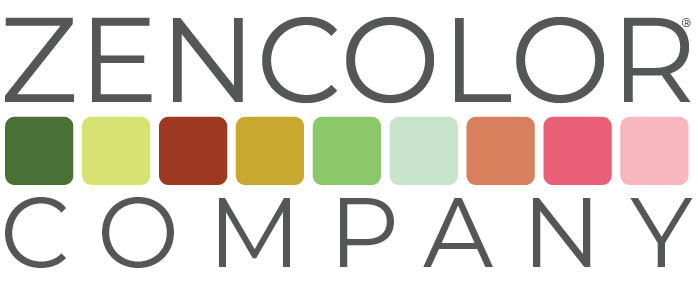CONNECT
DESKTOP.
FILE EXCHANGE
Lets Communicate.
You have created a wonderful palette. Now what? Let’s save it to File Exchange.
FILE EXCHANGE
Store and locally archive both graphic (PNG, JPG) and data (ACO, ASE) swatch files.
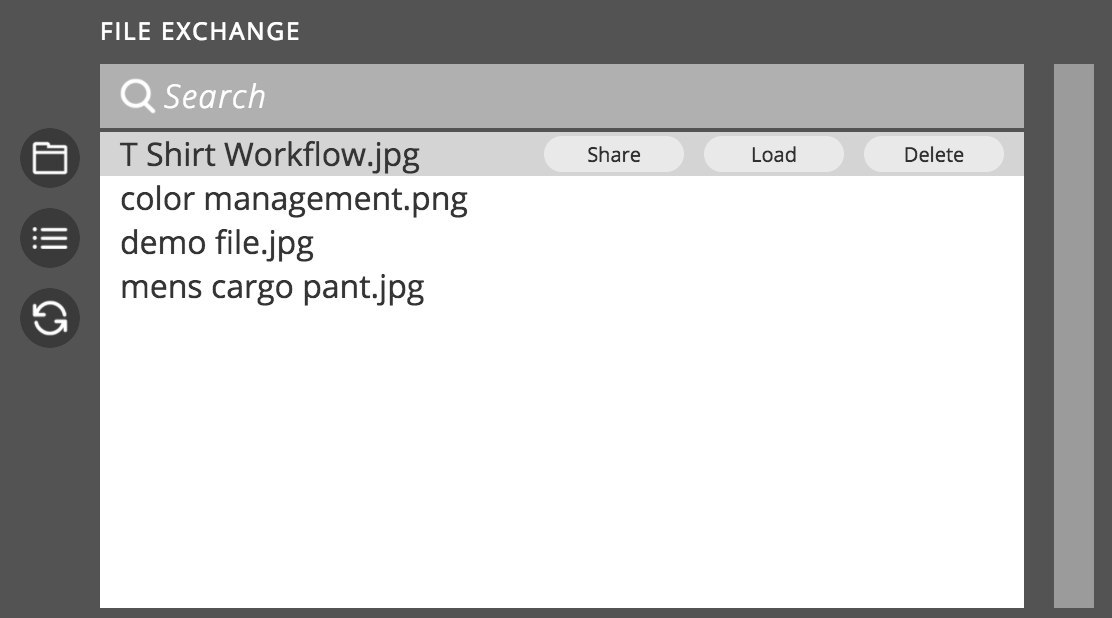
SHARE, LOAD, DELETE
You can Share a graphic or data file directly from File Exchange. If you wish to preview a swatch file first, Load the file into the Swatch Preview. If you elect to Delete a swatch file, the file will be permanently deleted.
You will need to Load a swatch file into the Swatch Preview in order to Share it.
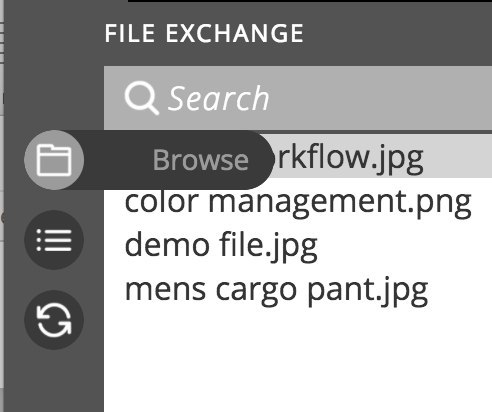
BROWSE
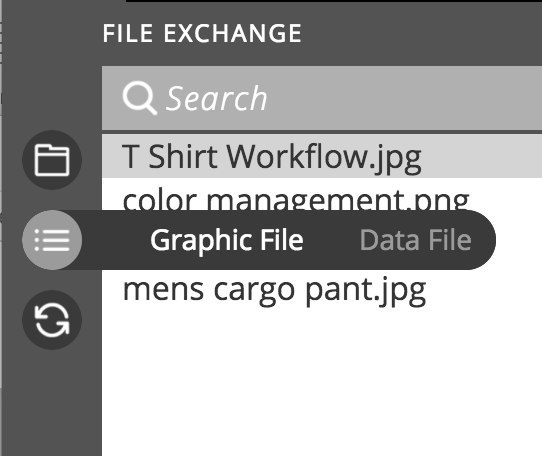
SWATCH FILES
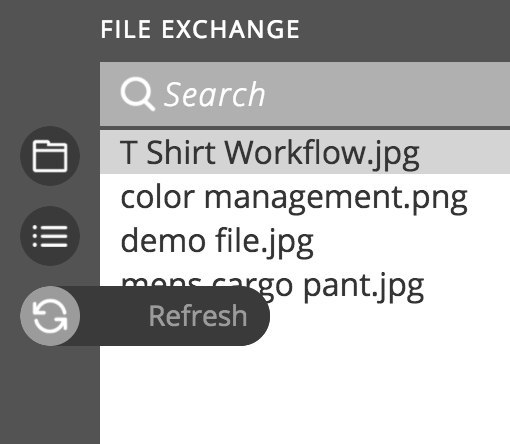
REFRESH
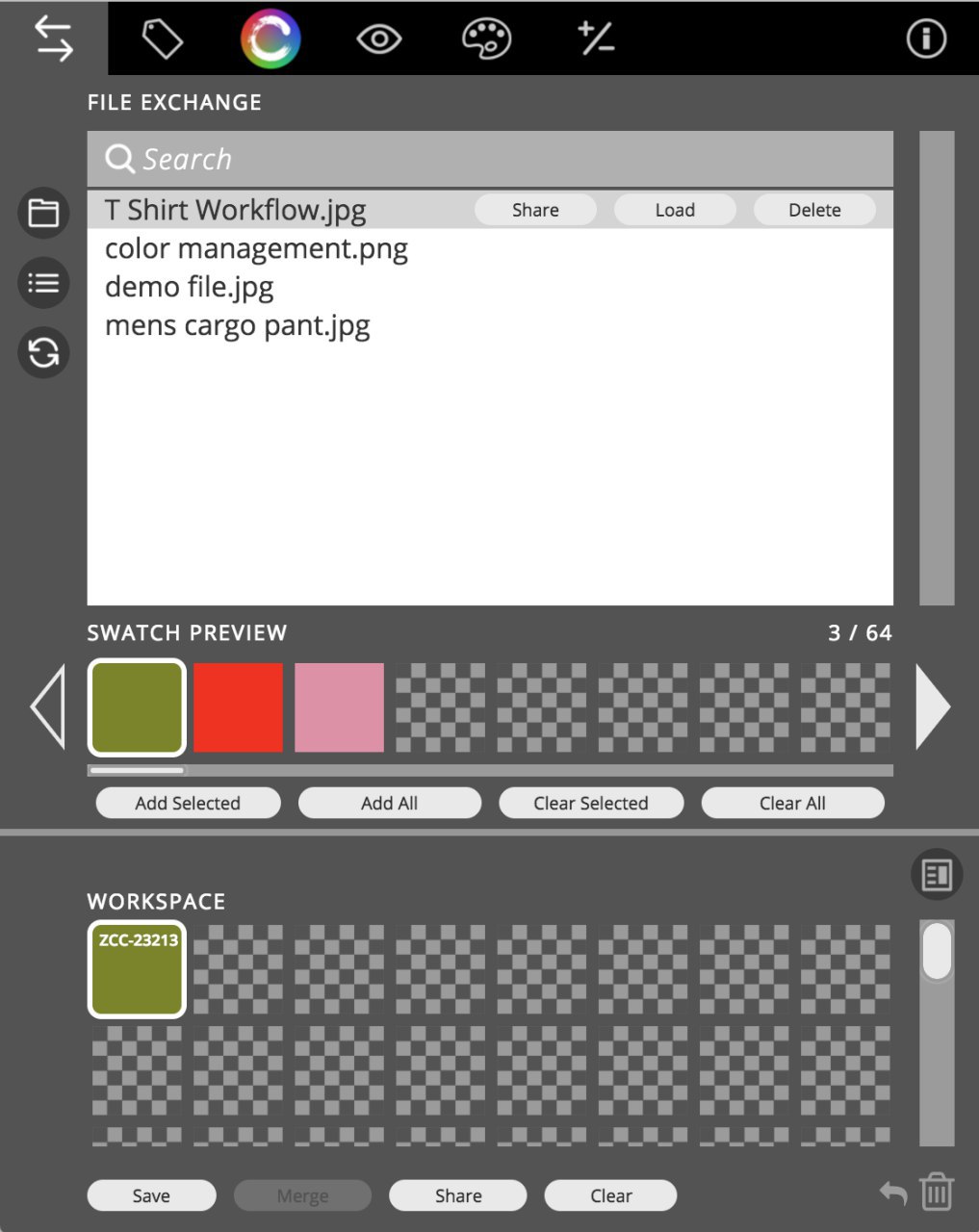
SWATCH PREVIEW
Preview a palette before moving it to the workspace. A highlighted swatch means the swatch is active. The “add selected” or “clear selected” buttons either move the active swatch from the Swatch Preview to your workspace or delete it.
WORKSPACE
Where do I create, edit, save, and share my color palettes?
Get it done in the Workspace.
WORKSPACE
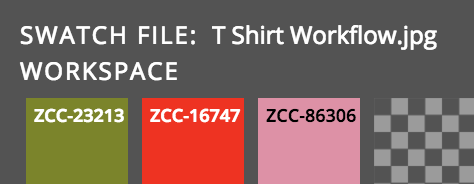
SWATCH FILE:
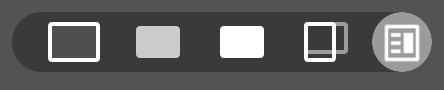
LAYOUT OPTIONS
Remember, you can create your default layout options in Preferences.
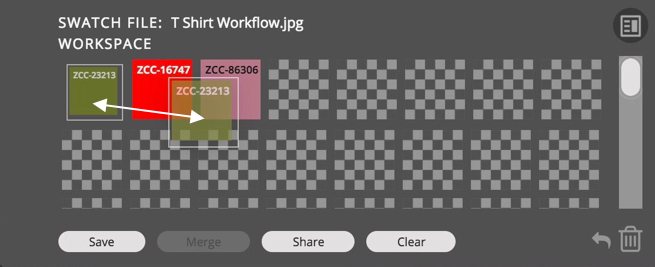
DRAG & DROP
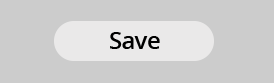
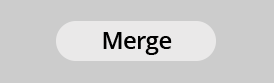
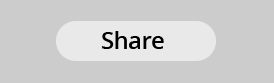
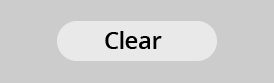
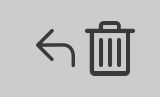
TRASH & UNDO
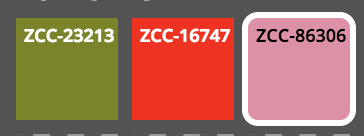
ACTIVE SWATCH
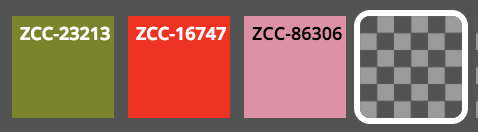
CHECKERBOARD SWATCH
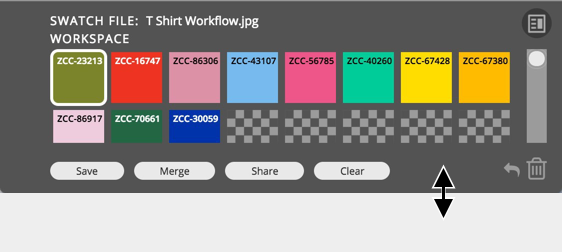
EXPANDABLE PULL BAR
MERGE SWATCH FILES
Do you have two swatch files you need to combine?
No problem. That’s what the Merge button is for.
MERGE SWATCH FILES
Need to merge a couple of existing files, add swatches to an existing file, or a combination of both? Use the Merge button.
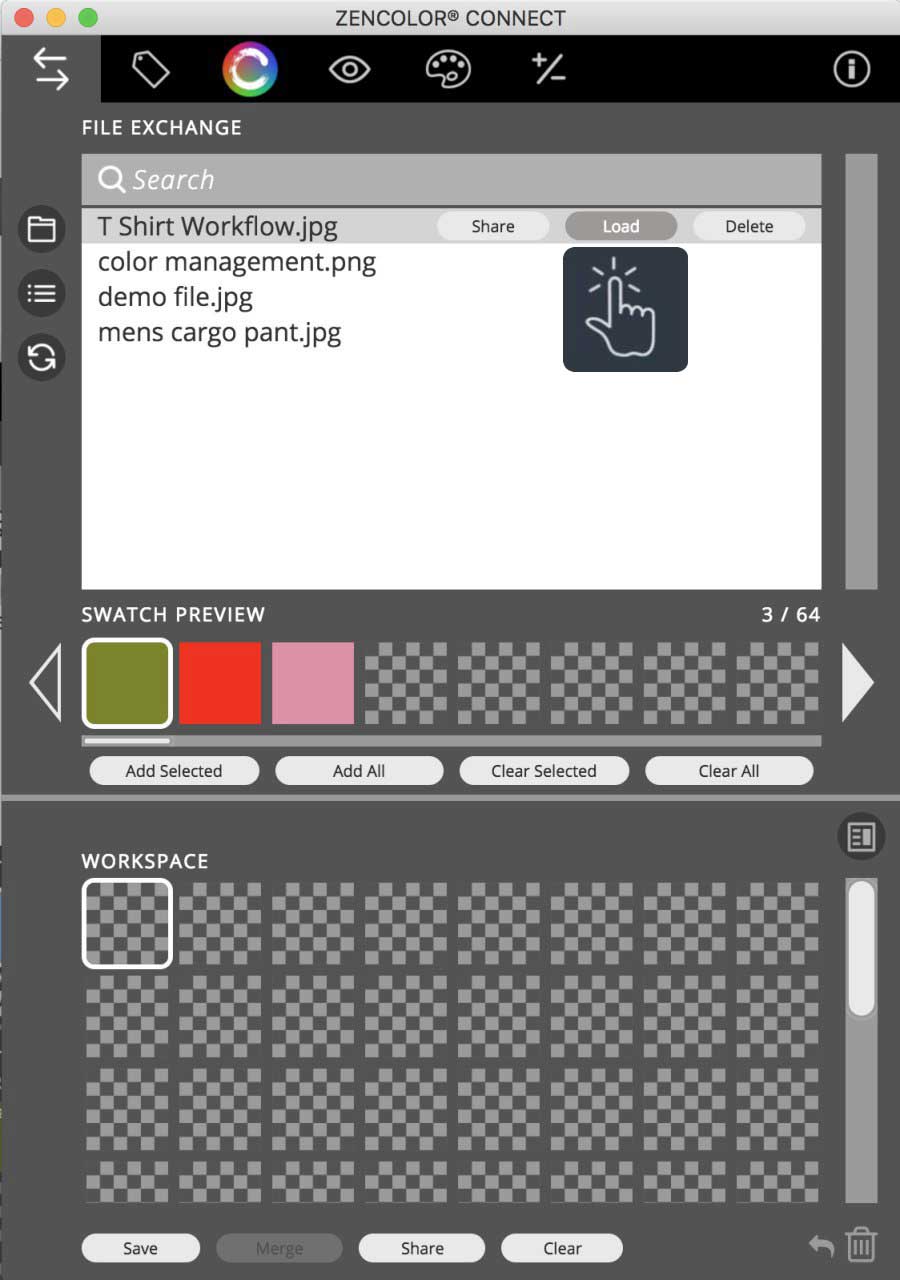
LOAD AN EXISTING FILE
Load an existing file from File Exchange and select “Add All” to move to Workspace.
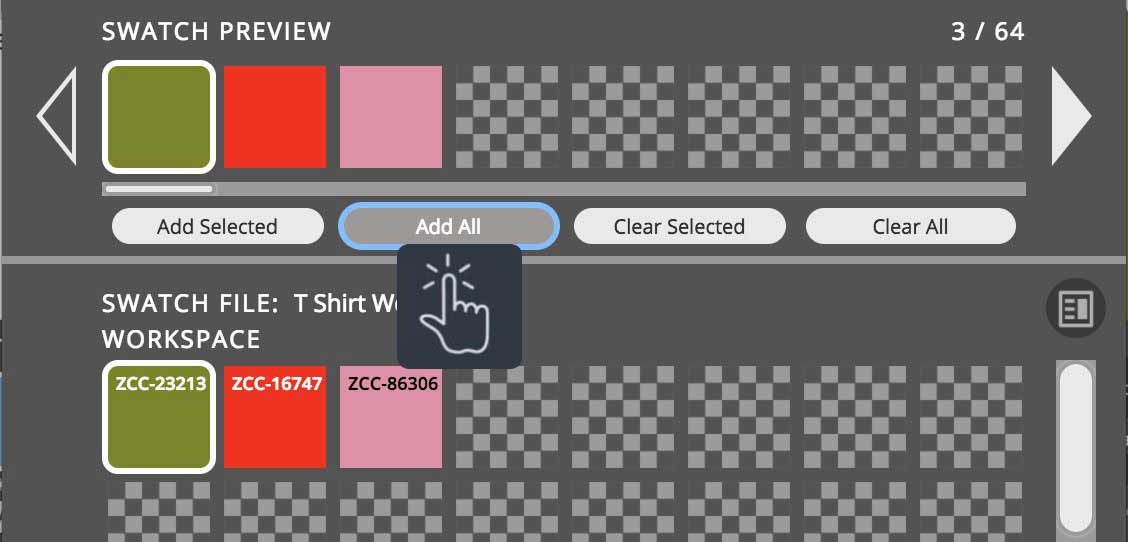
MOVE FILE TO WORKSPACE
Move the selected swatch file to your Workspace by selecting the “Add All” button.
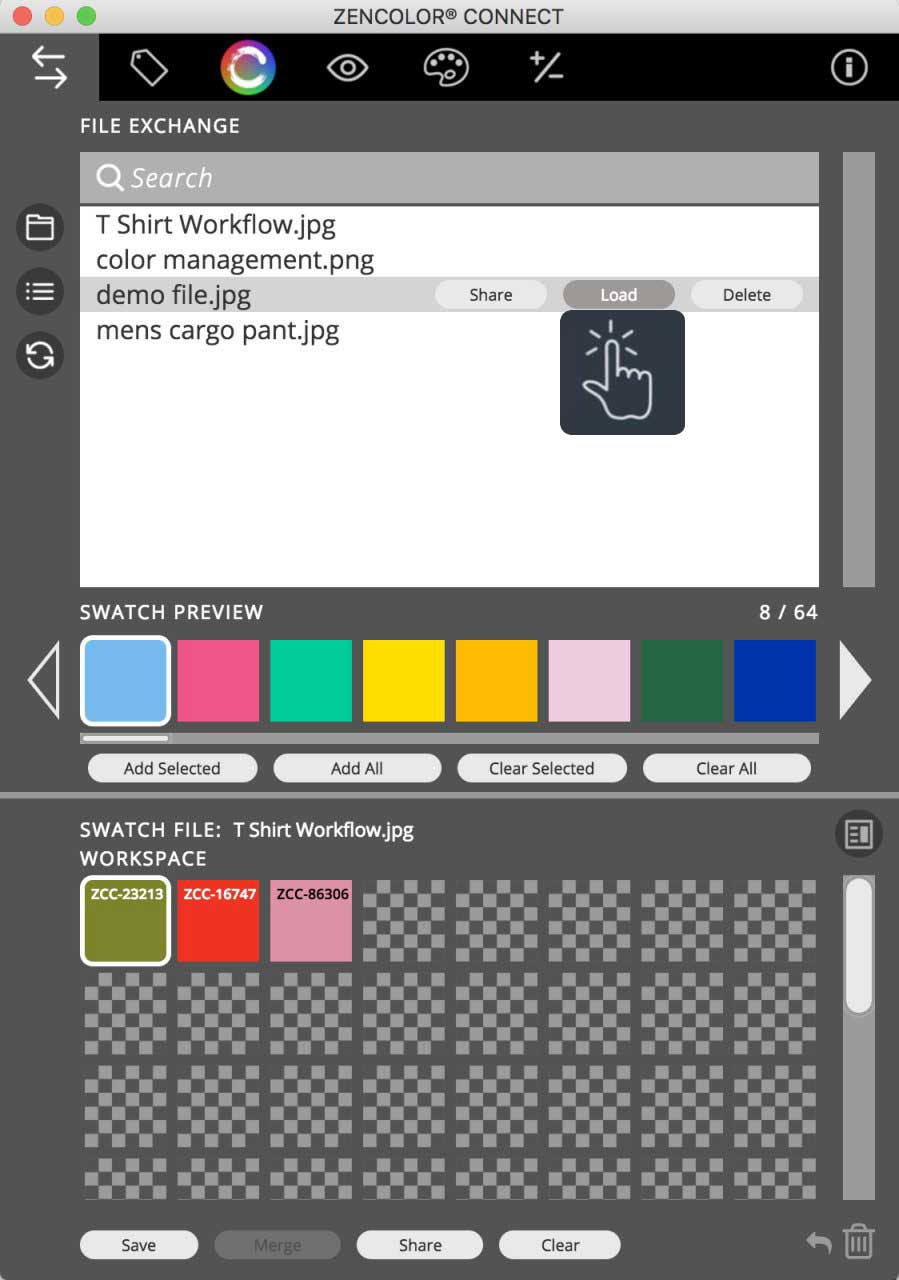
LOAD ANOTHER SWATCH FILE
Load another existing swatch file into the Swatch Preview to combine with the first swatch file.
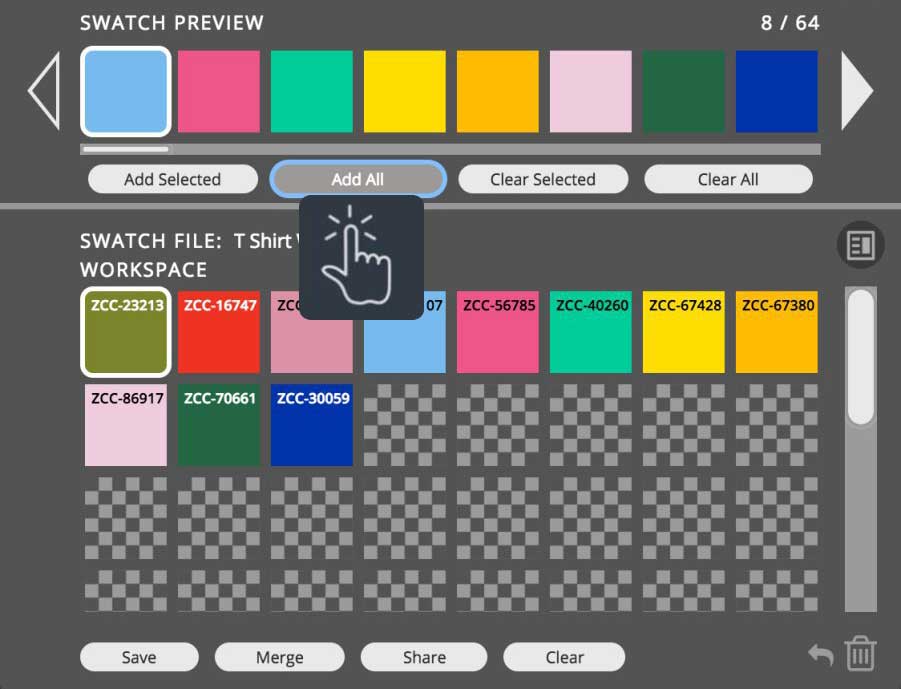
ADD SECOND FILE TO WORKSPACE
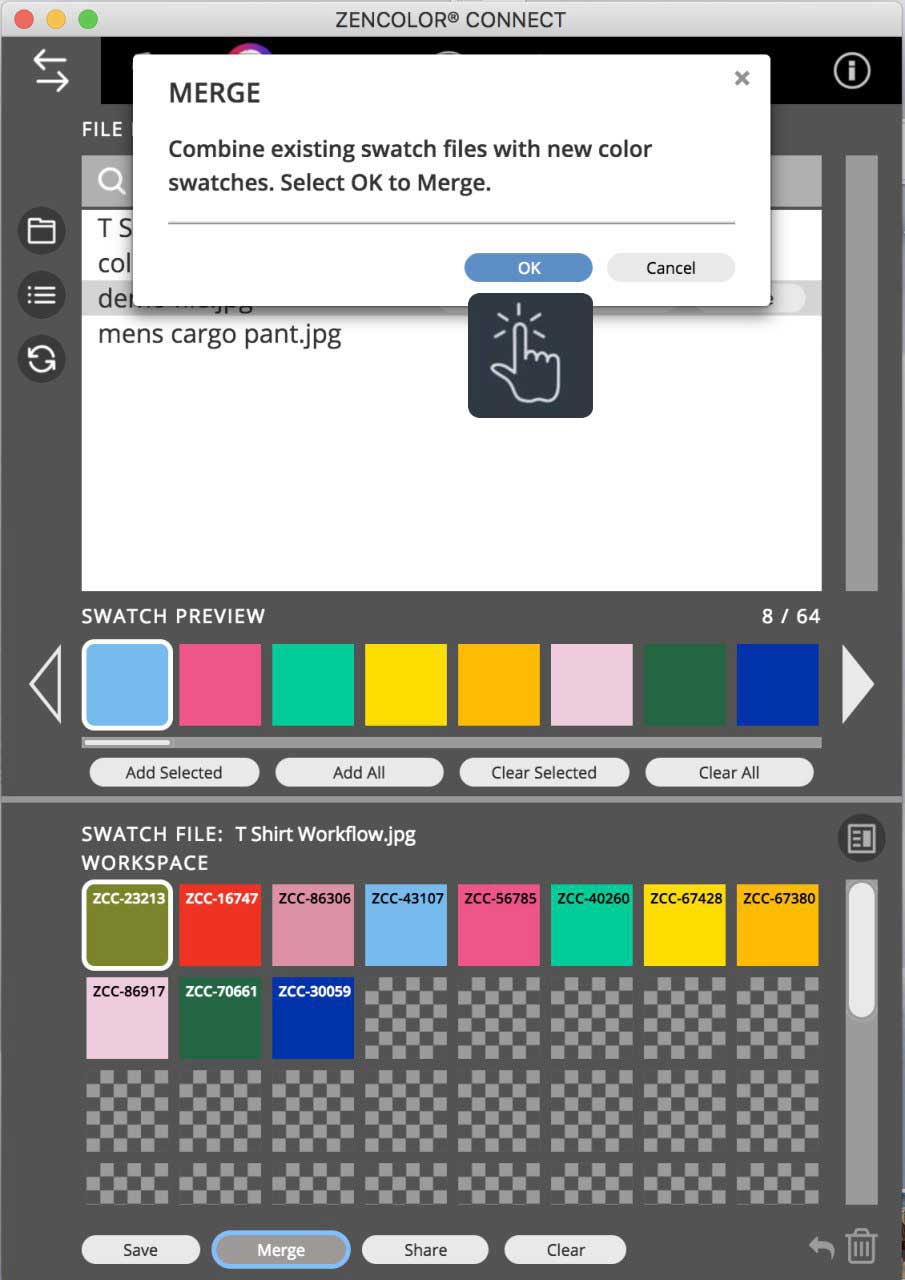
MERGE SWATCH FILES
Select Merge and go to Reference Tags. Rename the swatch file and Check for Missing Tags and “Add Tags” before you save.
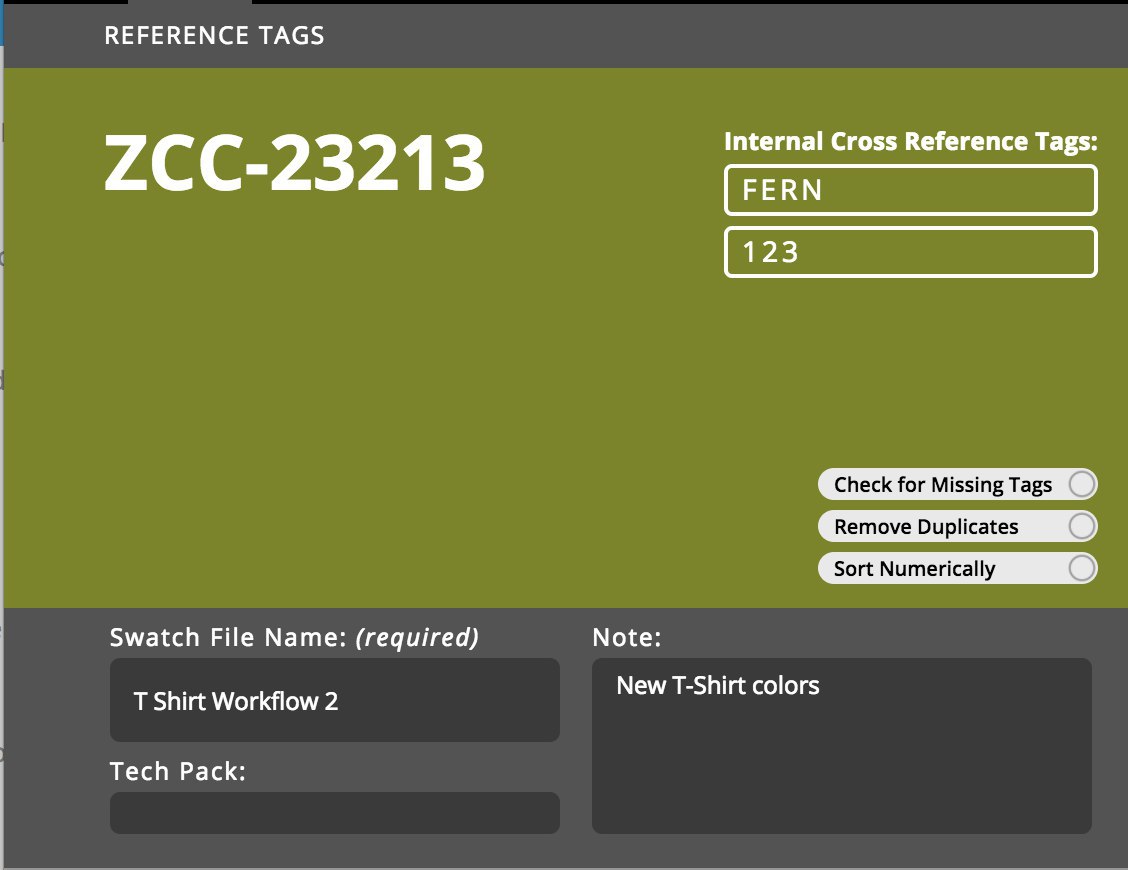
MERGE SWATCH FILES
Select Merge and go to Reference Tags. Rename the swatch file and Check for Missing Tags and “Add Tags” before you save.
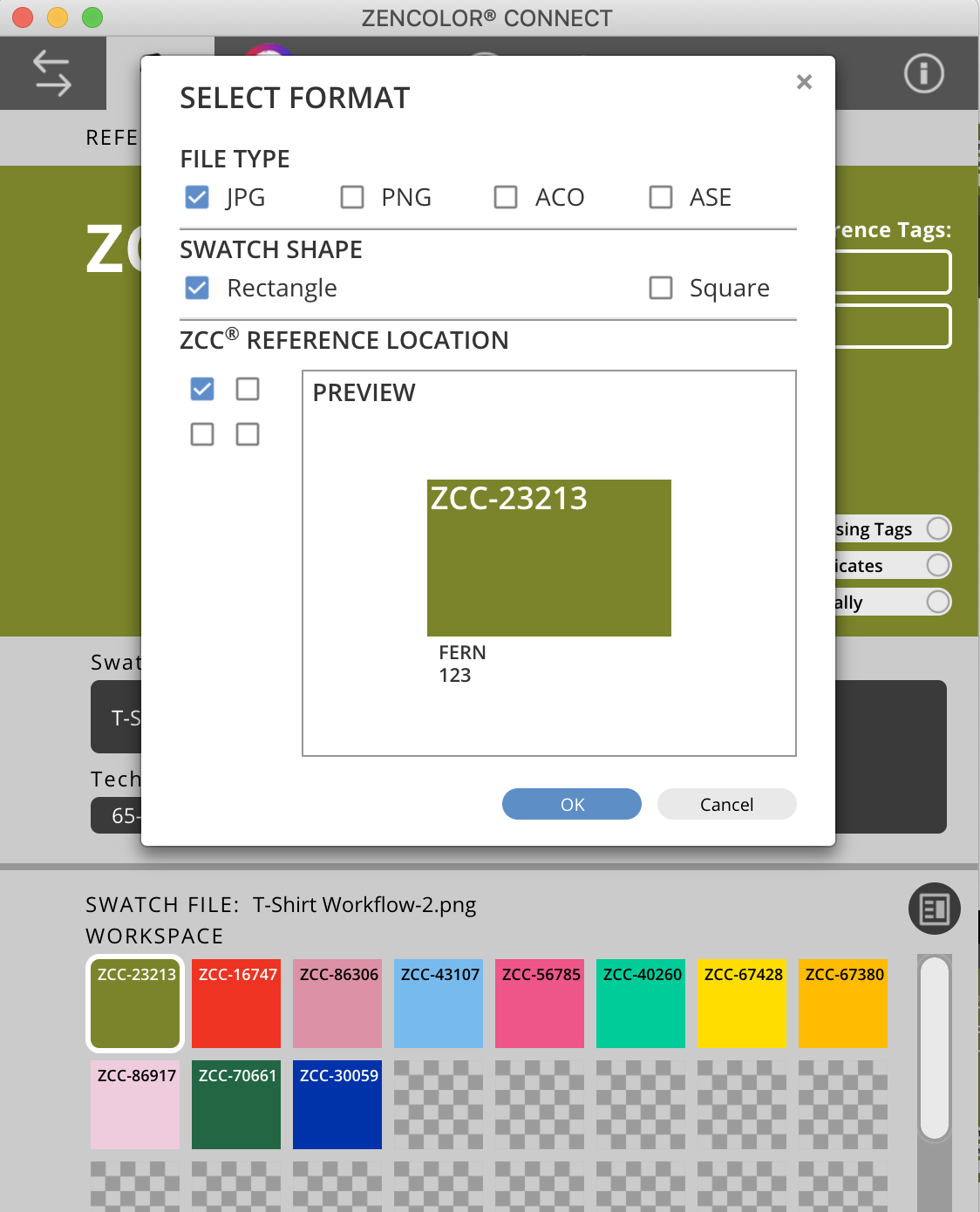
SELECT FORMAT
Select File Type (JPG, PNG, ACO, ASE), Swatch Shape (Square, Rectangle) and the location of the ZCC® reference number to format your swatch file and attached metadata. Graphic files (JPG, PNG) can be sent out directly from a digital device via email or text using this format.
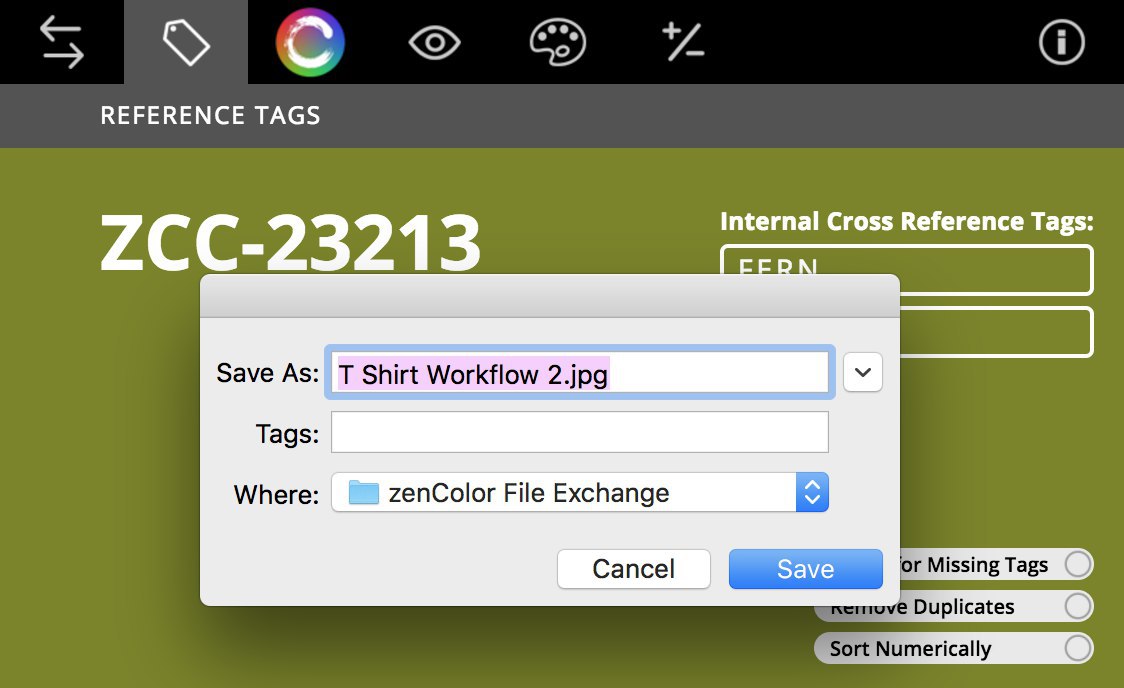
SAVE TO FILE EXCHANGE
If saving as a data file (ACO, ASE), the metadata cannot be saved. Data files are meant to open directly into your design programs.
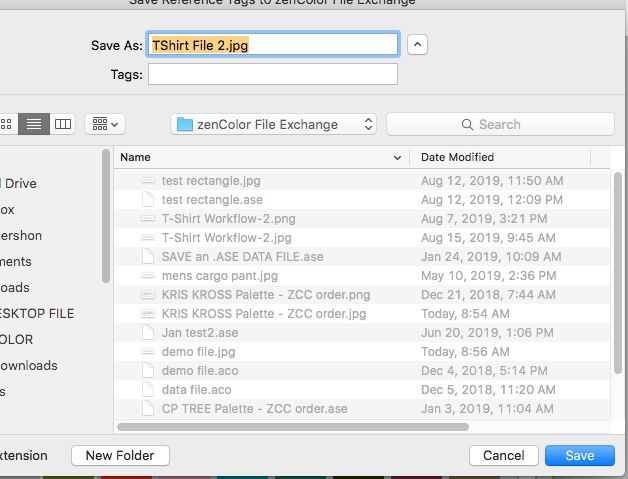
ARCHIVE TO FILE EXCHANGE
ZCC® digital swatches, always the same.
REFERENCE TAGS
Tag it. Save it. Share it. Do it in Reference Tags.
REFERENCE TAGS
Attach unique metadata directly to a graphic (PNG, JPG) swatch file format.
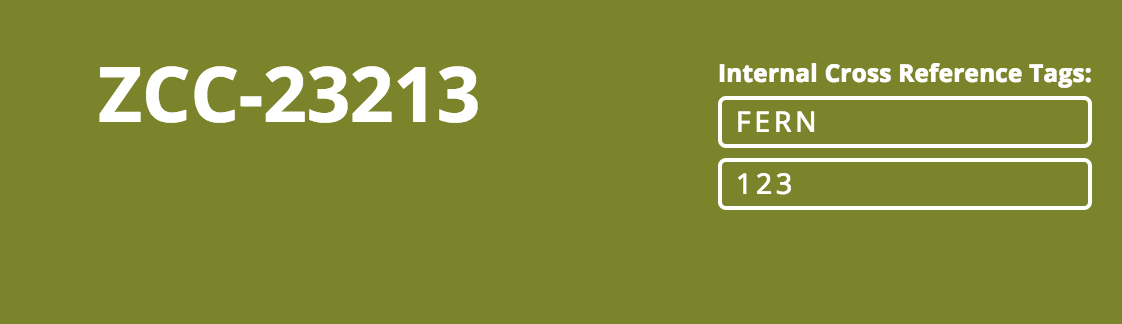
INTERNAL METADATA
Your internal color name and color number can be tagged directly to the swatch in your Swatch File and retained. The internal metadata is automatically cross-references to the ZCC® standard.

FILE NAME REQUIRED
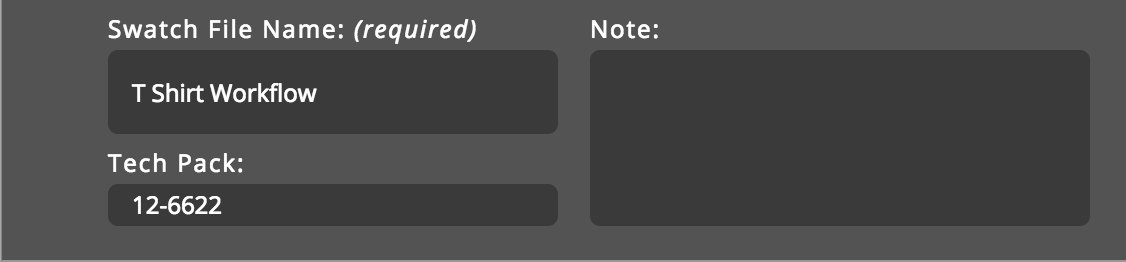
OTHER FIELDS
Tech Pack, and Note are optional. Once you have completed filling out the fields you wish to fill out, select Save.
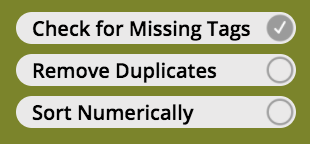
CHECK FOR MISSING TAGS
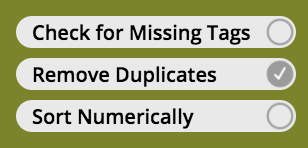
REMOVE DUPLICATES
ZCC® SWATCH LIBRARY
What if there were 5,000+ simple ways to describe over 16.77 million colors?
Well, now there is! Check out the ZCC® Swatch Library.
ZCC® SWATCH LIBRARY
The complete ZCC® Swatch Library consists of over 5,000 of the most popular colors used by industry professionals, each referenced by a simple 5-digit code.
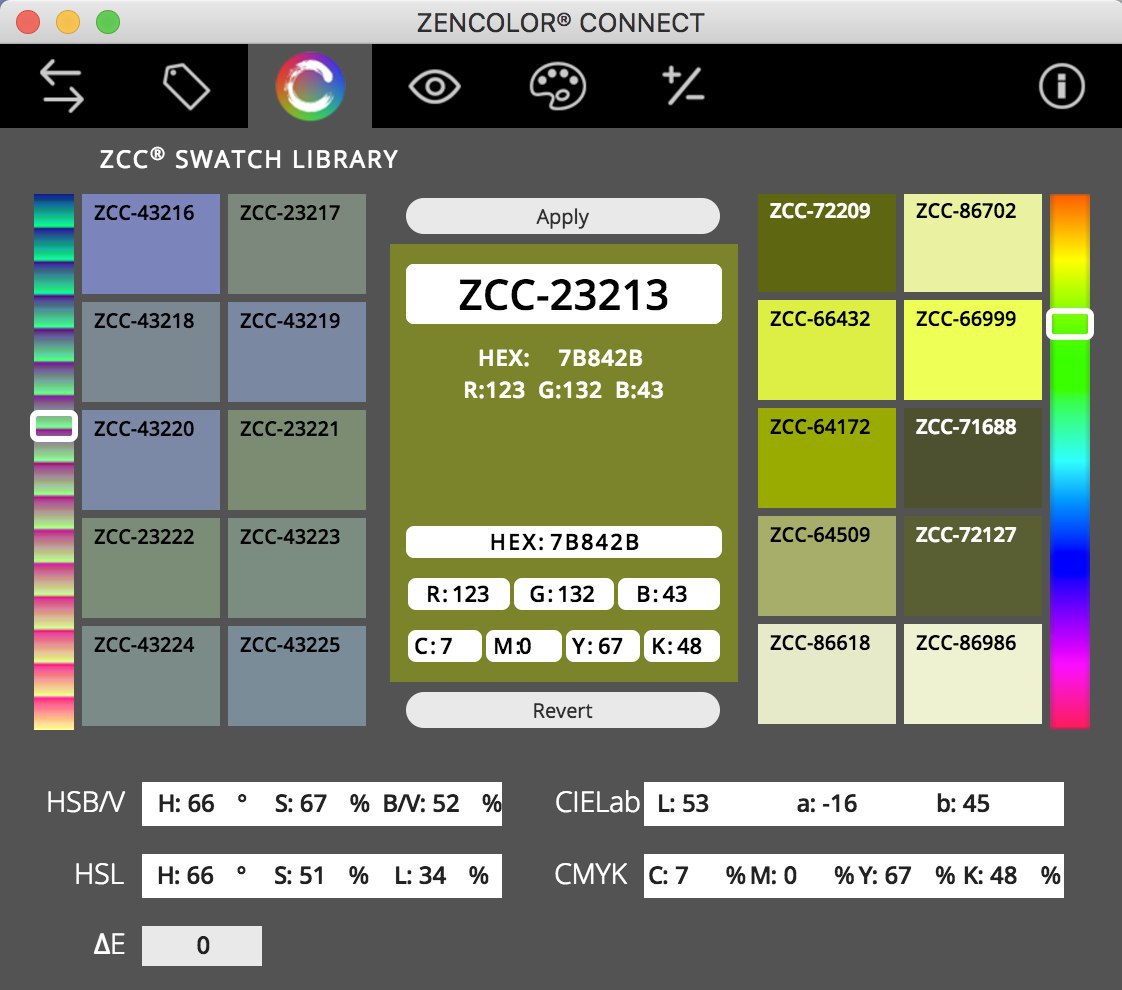
SWATCH LIBRARIES
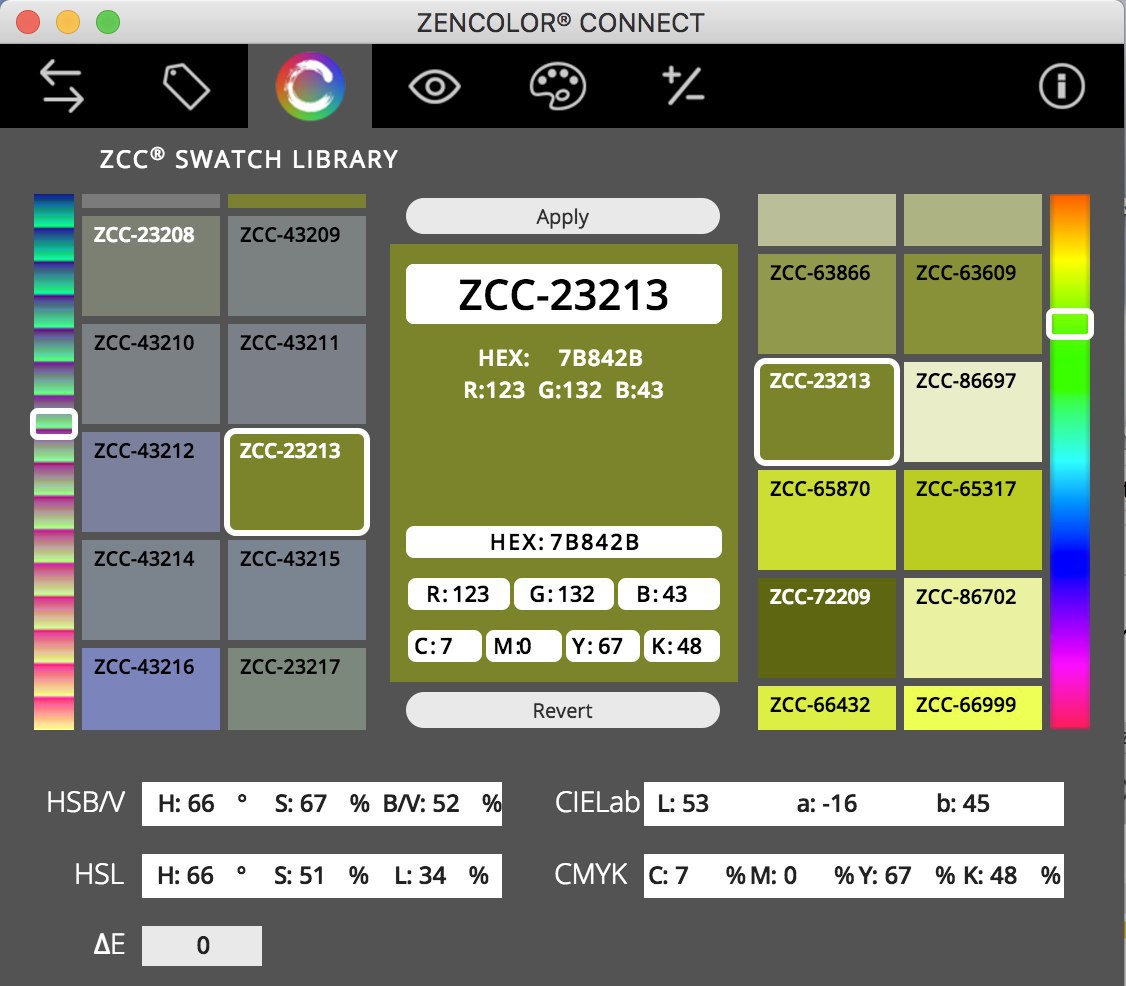
ACTIVE SWATCH
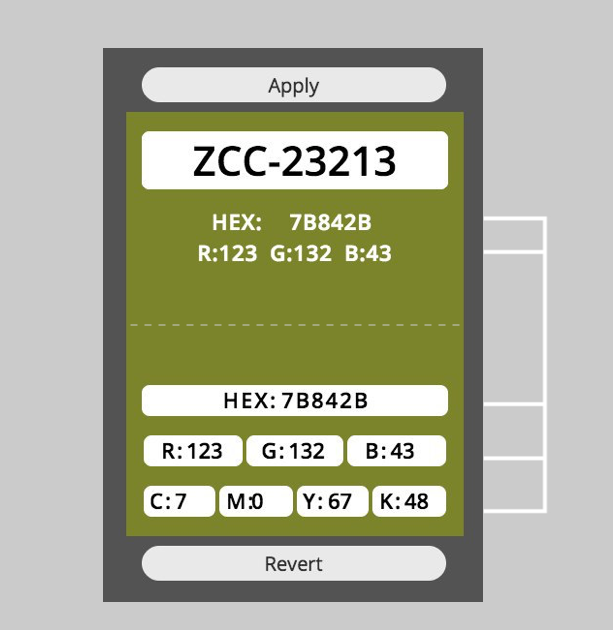
COMPARE SWATCH
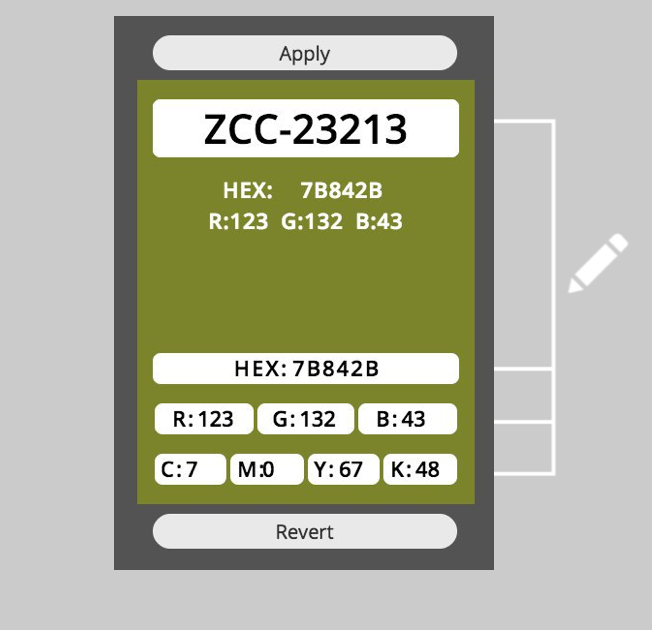
EDITABLE FIELDS

COLOR CONVERSION
COLOR SAMPLER
How do I instantly analyze the color composition in inspirational images?
Try using Color Sampler.
COLOR SAMPLER
How do I instantly analyze the color composition in inspirational images. Try using Color Sampler.
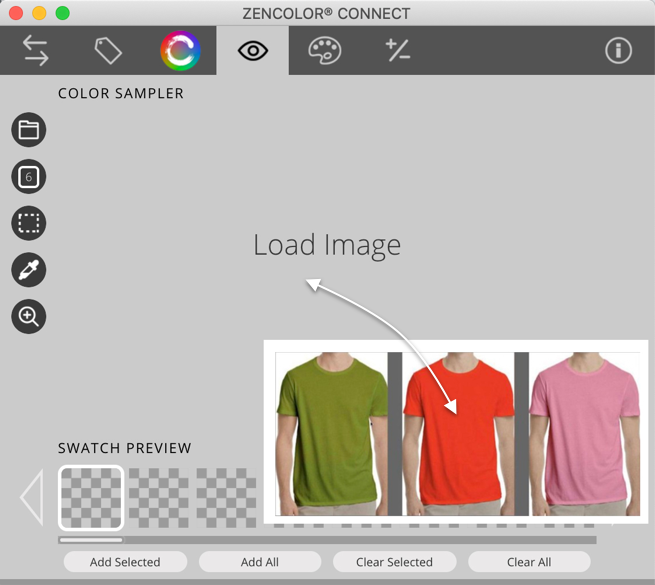
LOAD IMAGE
Let’s get started. Drag & Drop or upload a graphic (PNG, JPG) file from your desktop or locally stored images.
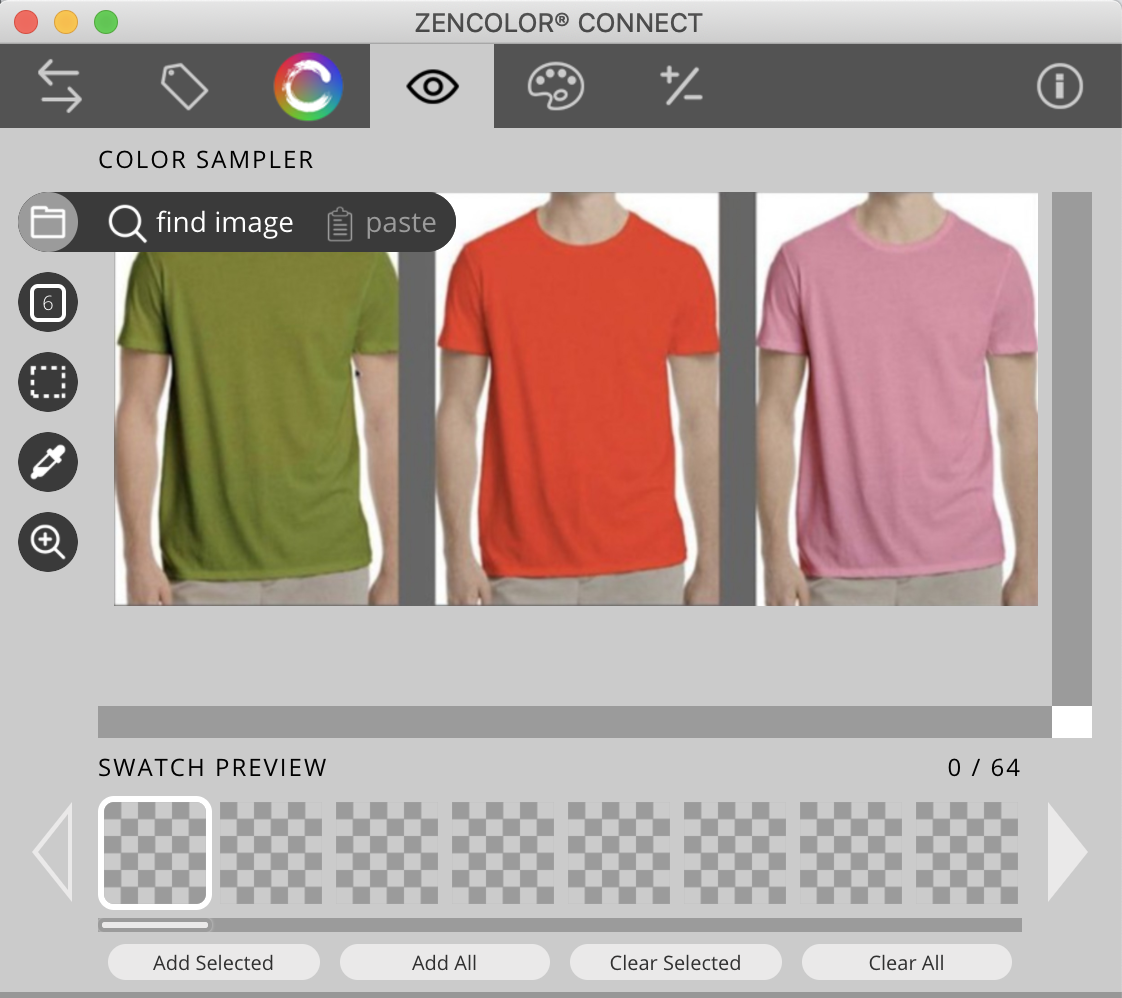
FIND IMAGE / PASTE
Paste takes a copied image (JPG or PNG) from the clipboard and loads it into the image display area. You can also drag and drop an image or use keyboard shortcut keys to load an image into the display area.
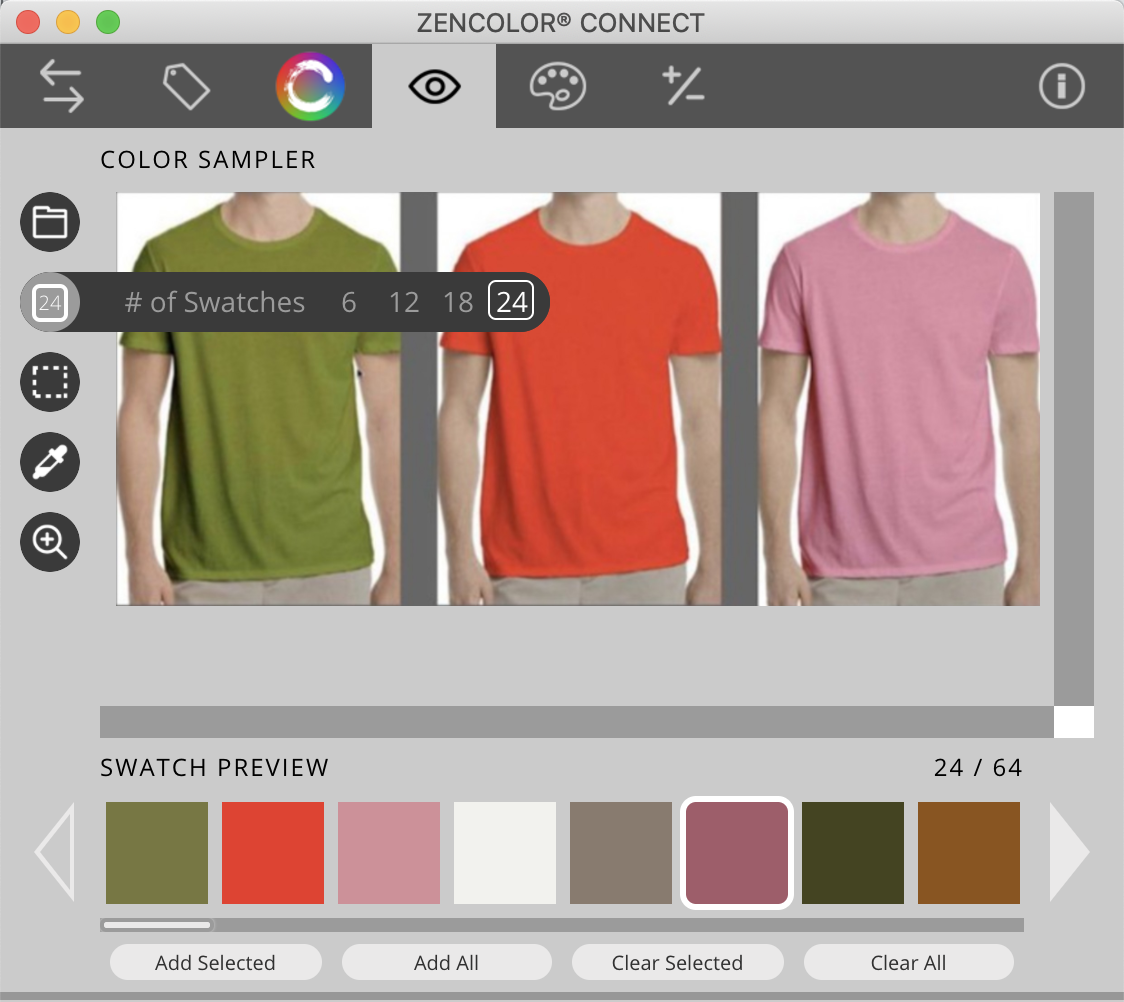
EXTRACT A PALETTE
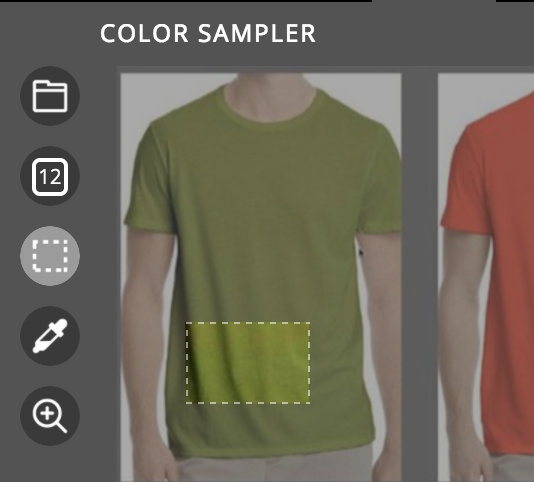
MARQUEE TOOL
Once you release the Marquee tool, it will automatically extract colors from the isolated area using the preset and number of swatches you have previously selected.
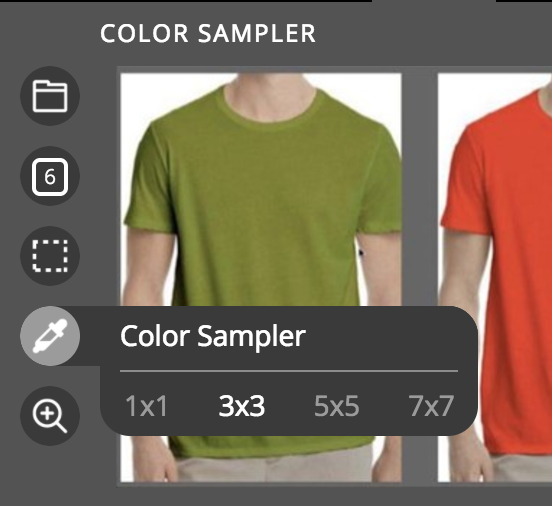
SAMPLE A COLOR
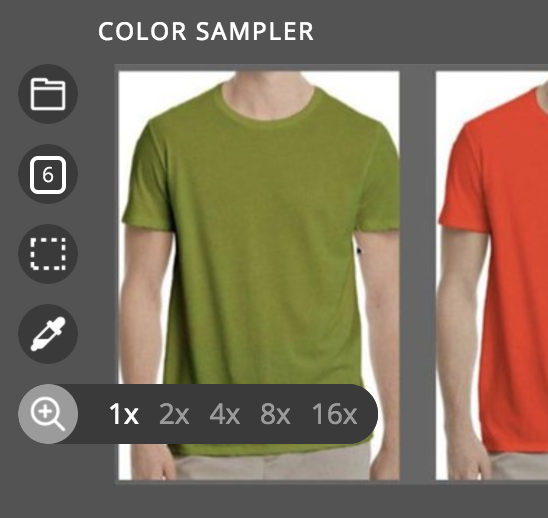
ENLARGE
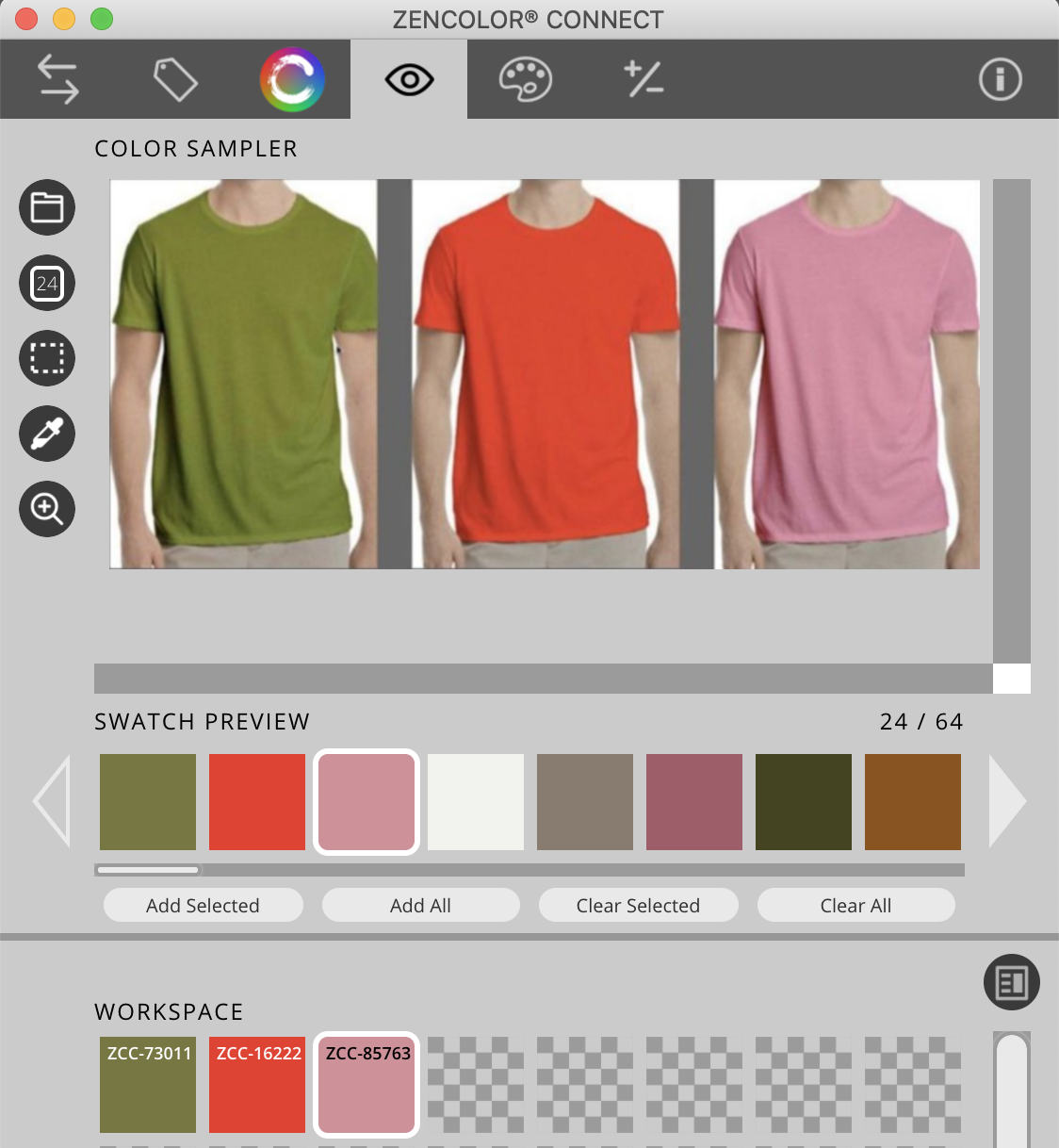
CREATE A PALETTE
You can also add a single image to the workspace. First, click on the swatch you wish to move from the Swatch Preview. Then, activate the swatch in the workspace to move the swatch to that location. Finally, click on the “Add” Selected button to move to the desired location in your workspace.
ZCC® COLOR PICKER
Color conversions from zenColorCode® (ZCC)
to all color spaces, plus tools to create beautifully balanced palettes.
ZCC® COLOR PICKER
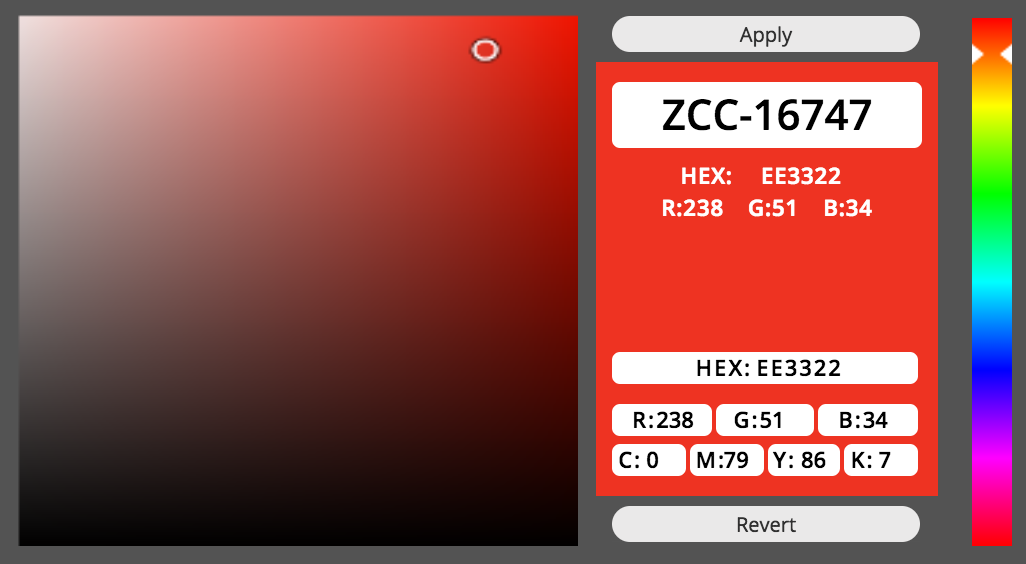
ZCC® COLOR PICKER
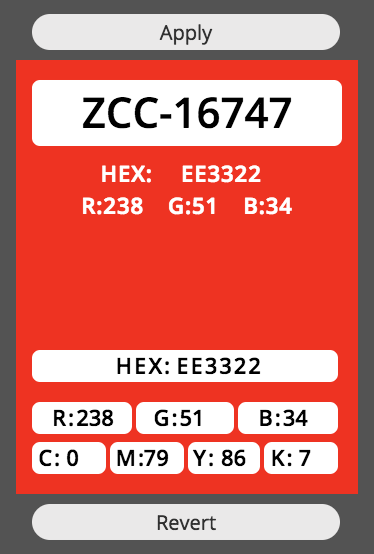
COMPARE SWATCH

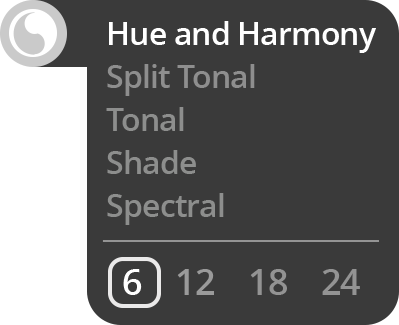
PRESET MENU OPTIONS
HUE AND HARMONY represents a full array of equally spaced adjacent hues from a base color.
SPLIT TONAL represents a complementary color range of dark to light.
TONAL represents a monochromatic range from tinting the chosen base to white.
SHADE darkens your base color in equal steps to a solid black.
SPECTRAL steps your base color equally through the color spectrum at the while darkening it to a solid black.

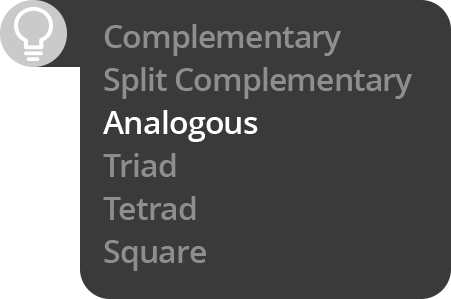
PRESET MENU OPTIONS
SPLIT COMPLEMENTARY represents two colors adjacent to the direct complementary base color.
ANALOGOUS represents four adjacent colors from the base color.
TRIAD preset represents two colors that are evenly spaced (120°) from the base color.
TETRAD represents a palette of four colors arranged into two complementary pairs, 90° away from each other. These schemes can vary in the spread between the complimentary pairs.
SQUARE represents four colors that are evenly spaced from each other.
PREDICTIVE COLOR EDITOR
Need to correct a hue that is quite right?
No problem. That’s why you have a Predictive Color Editor.
PREDICTIVE COLOR EDITOR
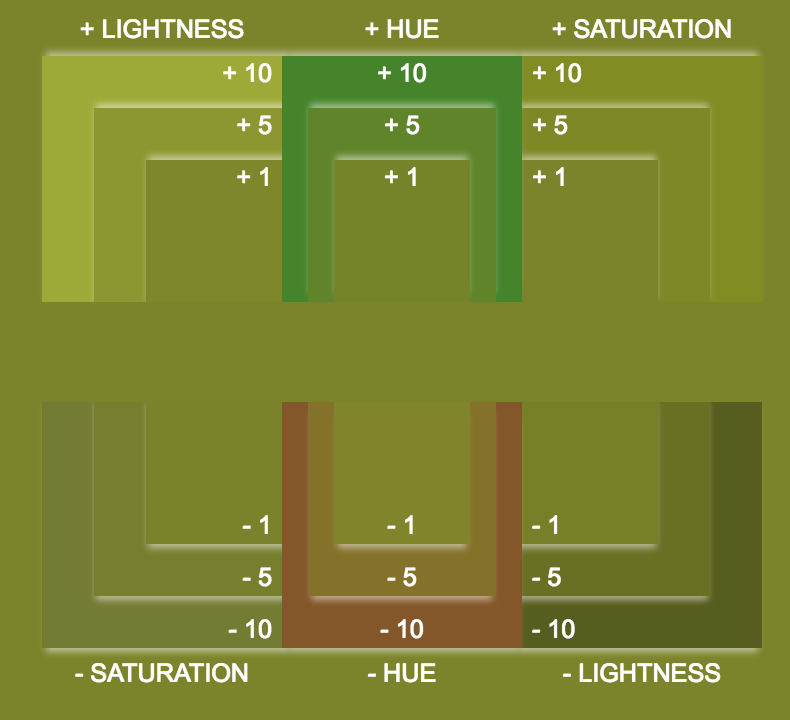
ADJUST A COLOR
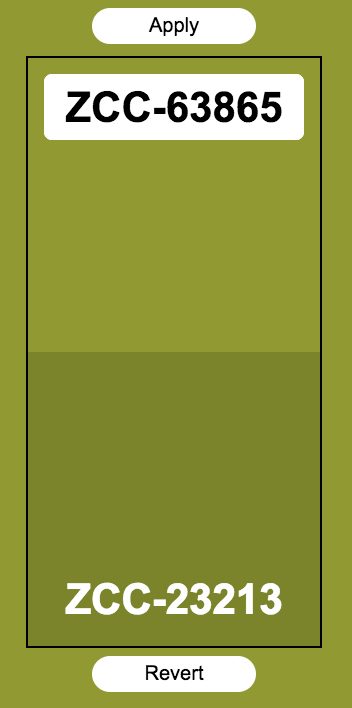
COMPARE SWATCH
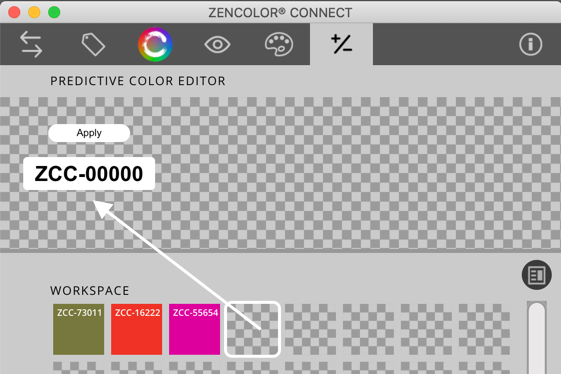
CHECKERBOARD
INFORMATION & PREFERENCES
All the information about your app and how to set your preferences is located here.
INFORMATION
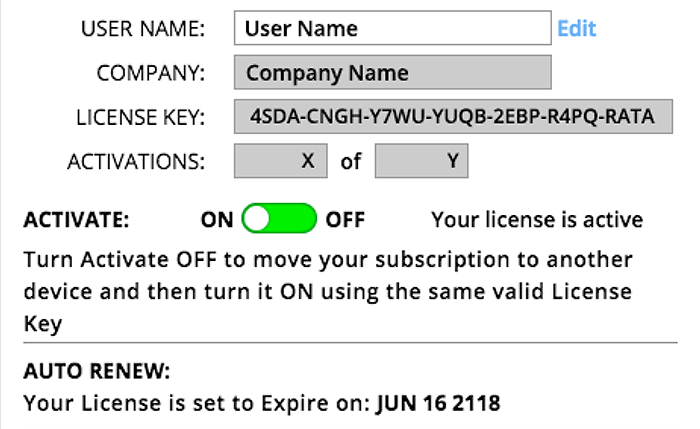
Licensees can customize their default personal display preferences for language (currently English), background color, app orientation, and layout as shown on the page in the Quickstart Guide. Some preferences can be temporarily changed in the workspace while using the application. To preserve default preferences, make your selections in the Preferences panel and then restart the application.
continue >>>
zenColor® Connect utilizes device-based licensing. This means that each -activated” device counts against the total quantity of product (Mac and Windows) subscriptions licensed. Keep your license key information safe and secure!
AUTO-RENEW
Licenses will automatically renew (and be paid for) once a year unless your payment information changes. If your payment information changes, update the payment card Information when renewing your subscription at term expiry. zenColor® is working diligently to provide enhanced subscription options.
continue >>>
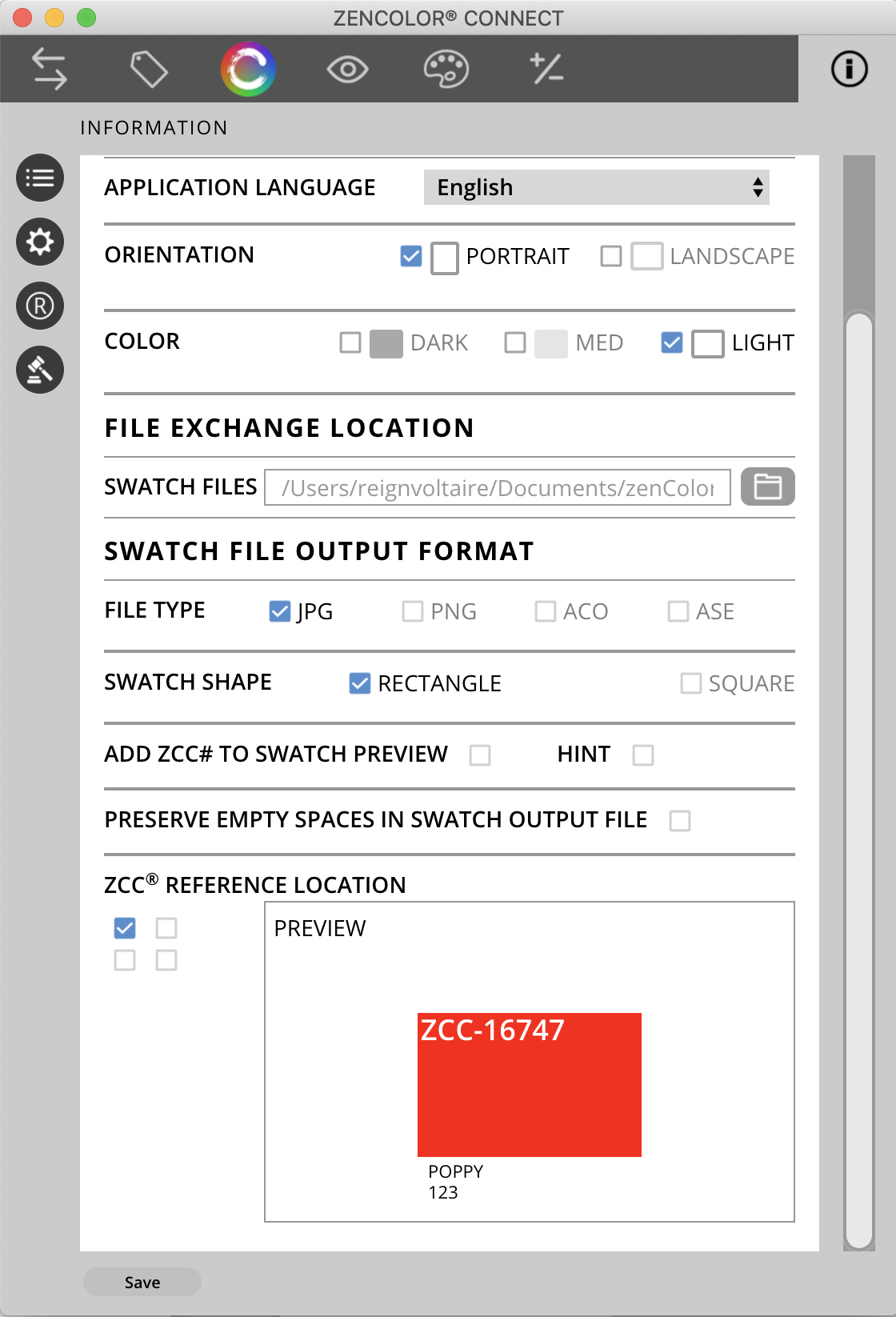
SAVE & SEND SWATCH FILES
Communicating color has never been easier, more accurate, or more affordable.
Learn how to save and send swatch files by email and text.
That’s what zenColor® Connect does best!
SAVE & SEND SWATCH FILES
That’s what zenColor® Connect does best!
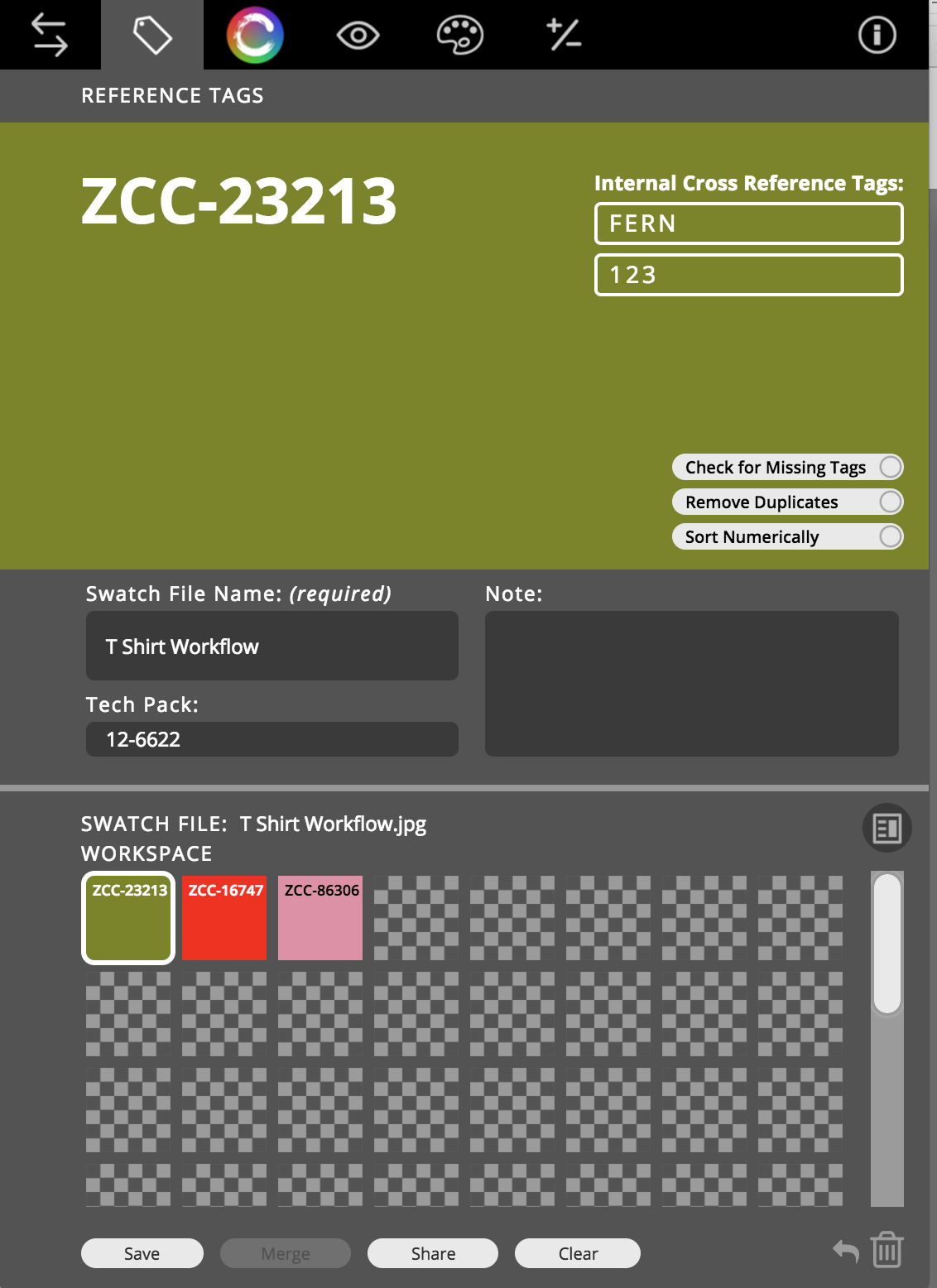
STEP ONE
Before you Save a graphic (PNG, JPG) swatch, you need to create a unique Swatch File Name (required) and tag the optional metadata (Internal Cross Reference Tags, Tech Pack, Note) you wish to embed into the file. Once you are done, select Save.
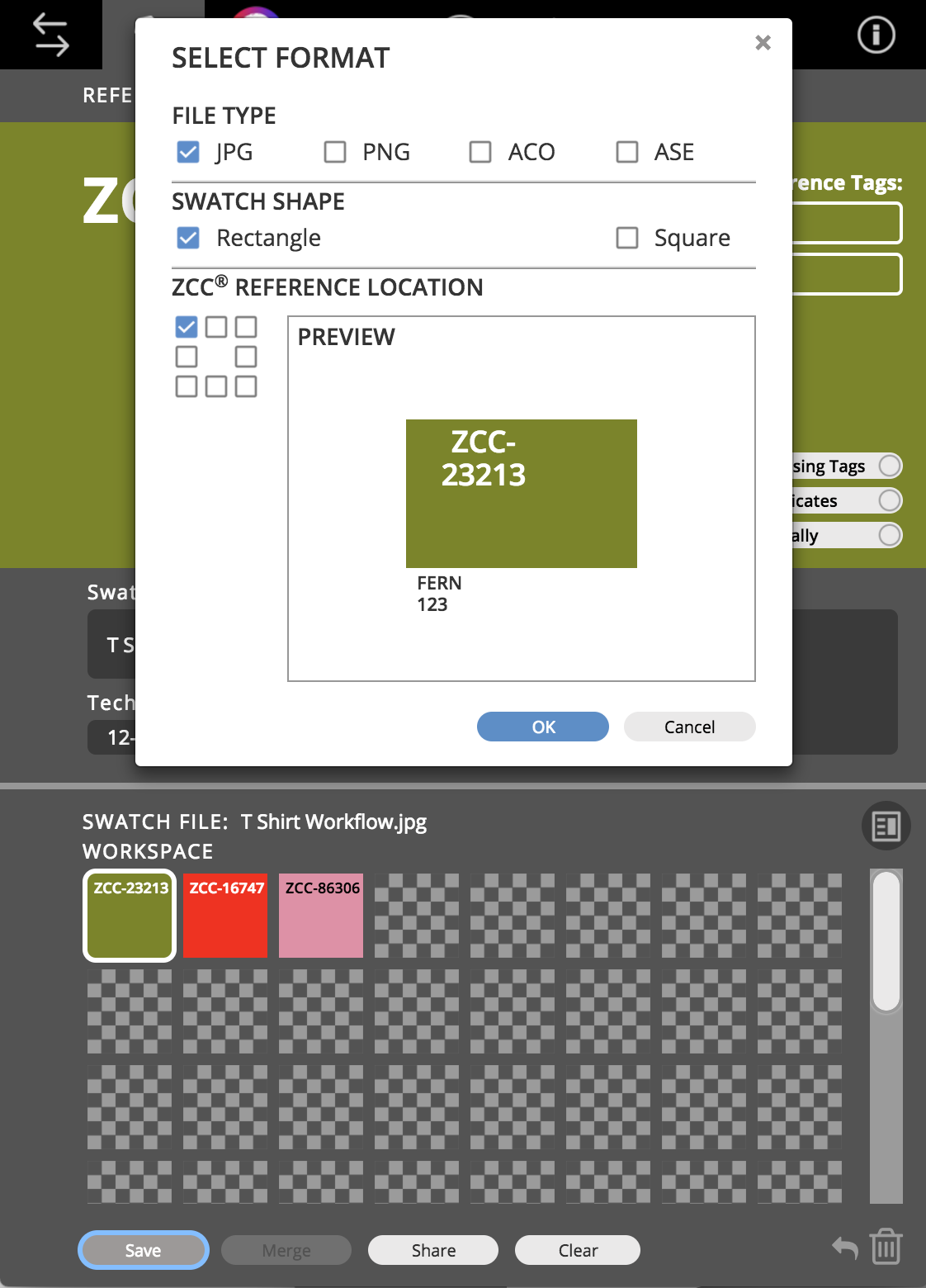
STEP TWO
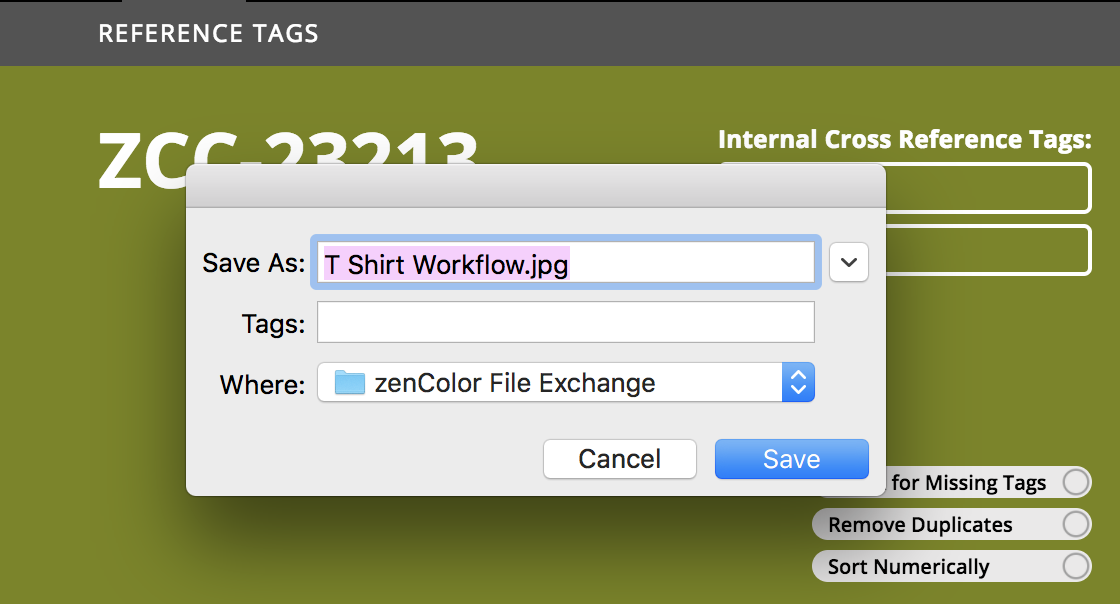
STEP THREE
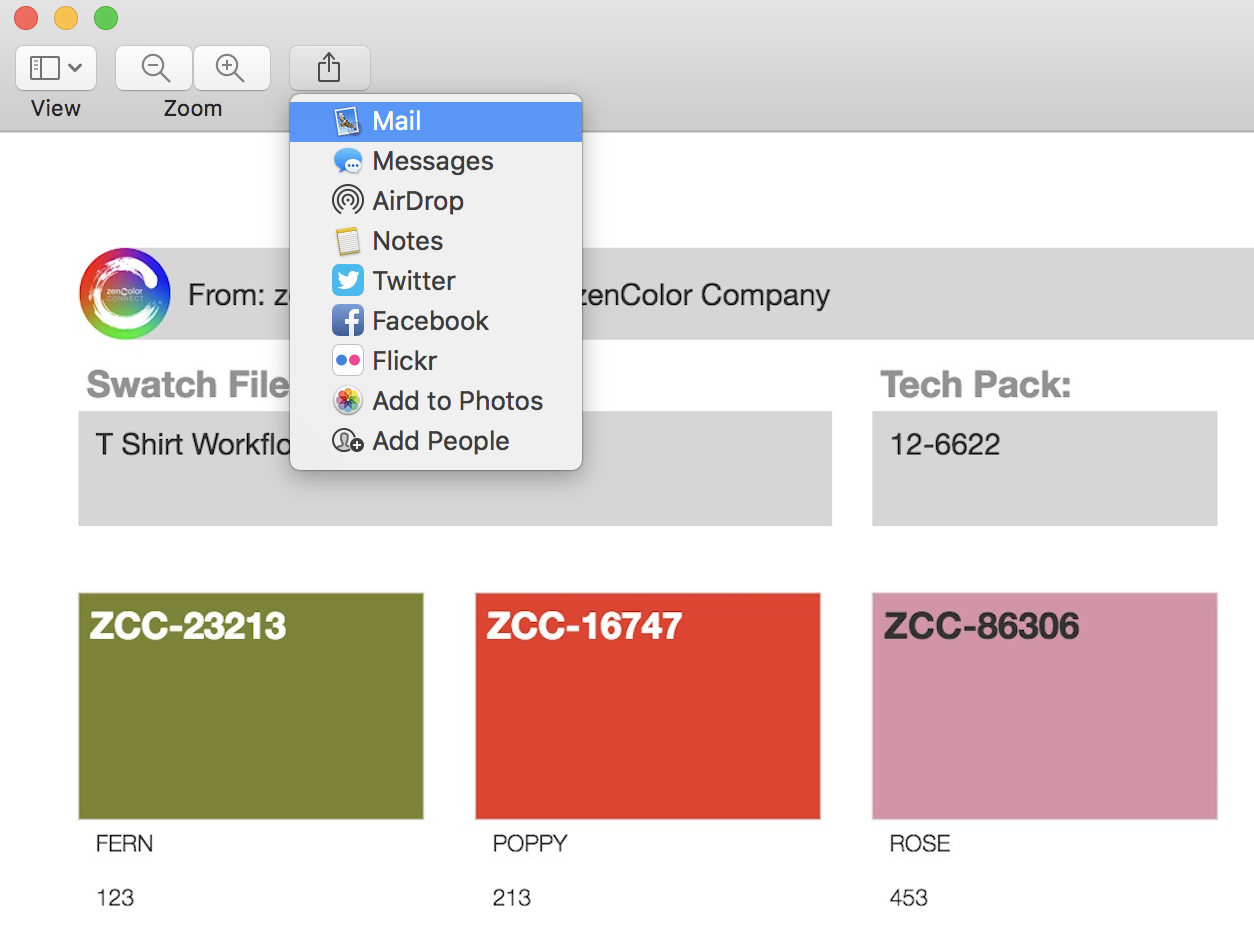
STEP FOUR
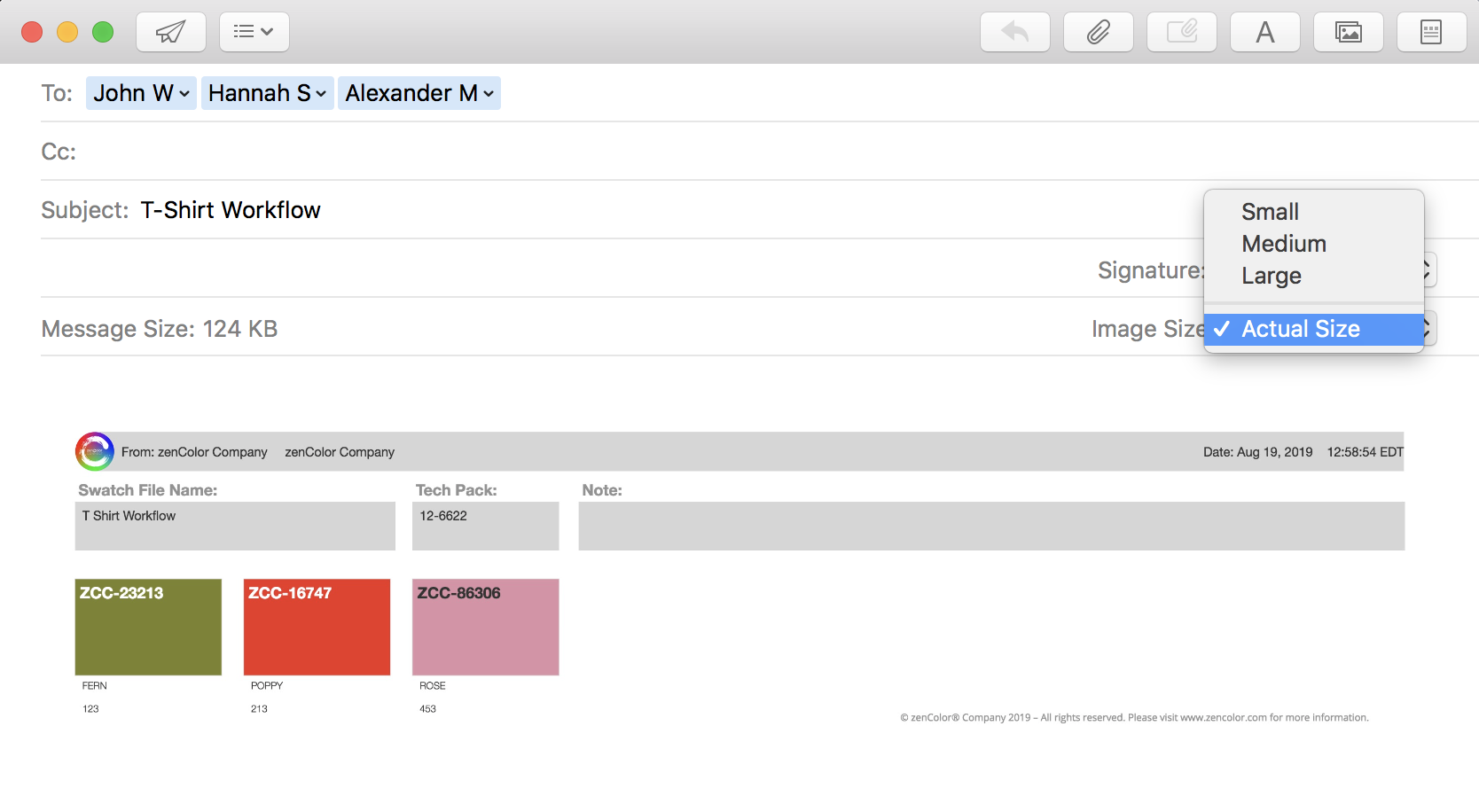
STEP FIVE
Make sure to send the Swatch File in “Actual Size.”
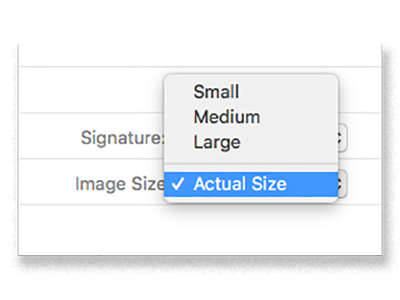
SHARE FROM MAC
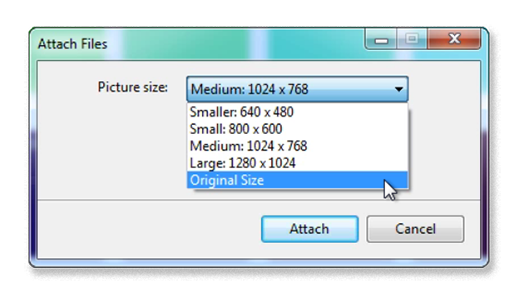
SHARE FROM WINDOWS
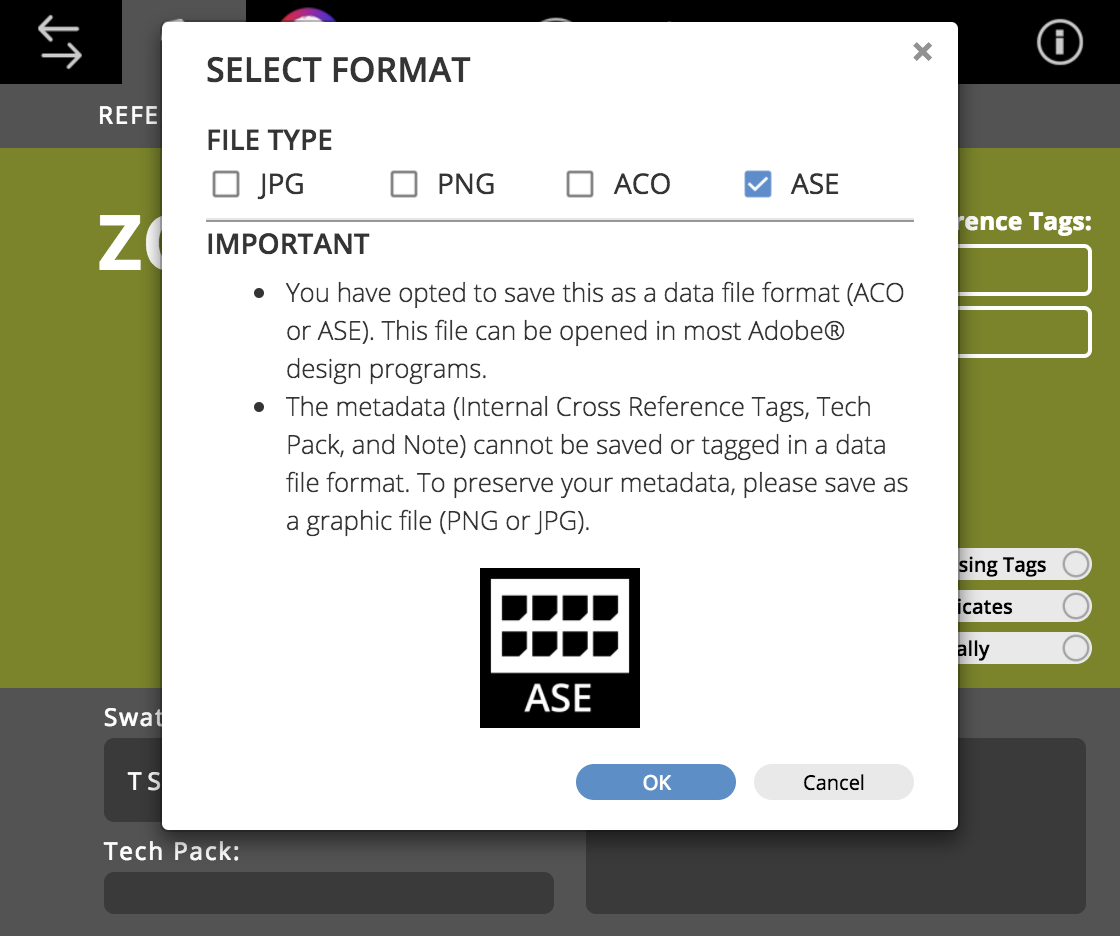
SAVE DATA FILES
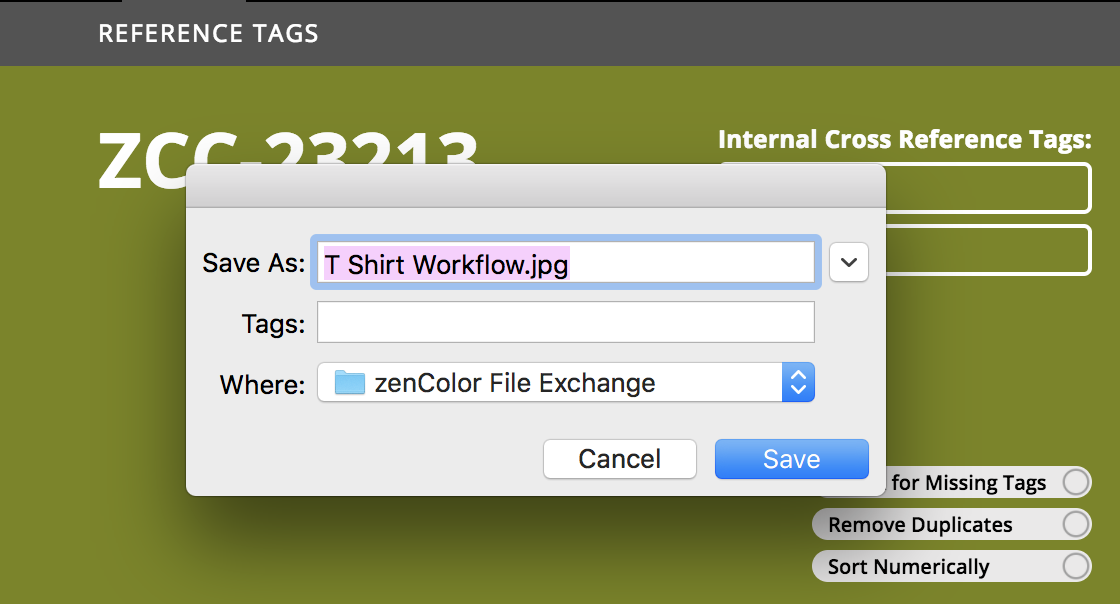
SAVE TO FILE EXCHANGE
RECEIVE & SAVE SWATCH FILES
Just received swatch files for a new color palette? That’s great!
Here’s how to save them.
RECEIVE & SAVE SWATCH FILES
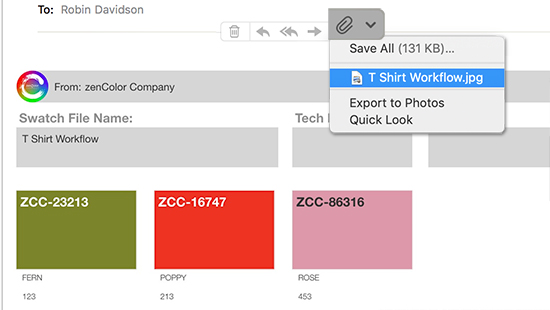
STEP ONE
You received a graphic swatch file via email and want to save it to File Exchange. Click on the “paperclip” icon to bring up the menu and select the swatch file. If you receive more than one swatch file, select “Save All.”
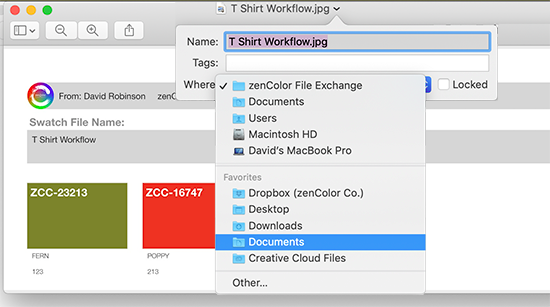
STEP ONE
You receive a graphic swatch file via text and want to save it to File Exchange. If using a MAC computer, open the swatch file in Preview. Click on the arrow to bring up the menu to locate and select the Documents folder.
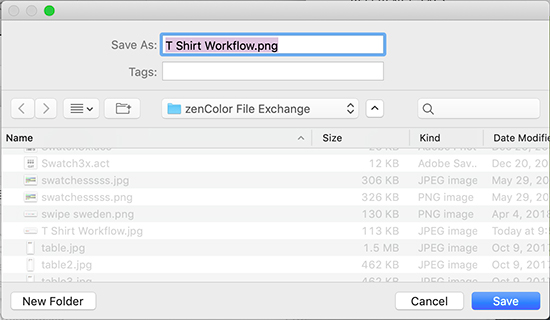
STEP TWO
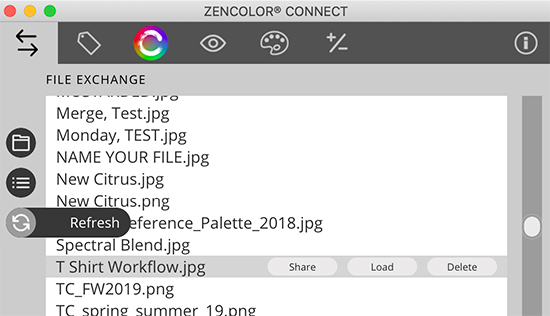
STEP THREE
IMPORTING DATA FILES
Need to import an ASE or ACO data file into your Adobe® application?
No problem. Here are simple steps to help you do that.
IMPORTING DATA FILES
INSTRUCTIONS
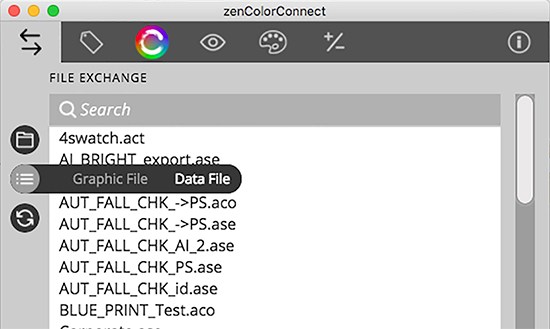
STEP ONE
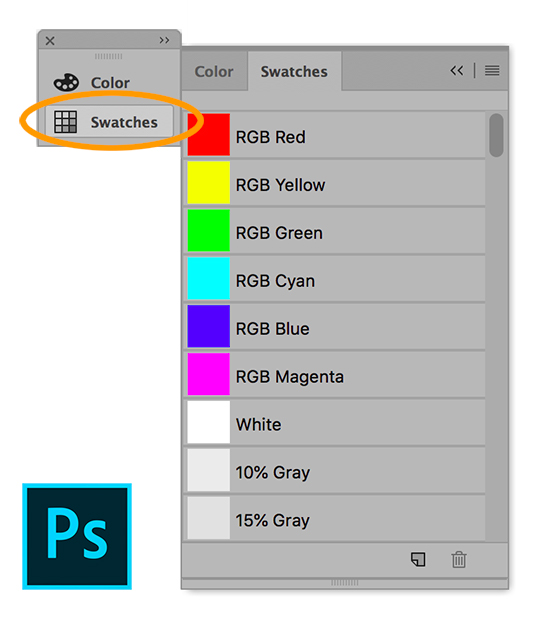
STEP TWO
Open the “Swatches” window in Photoshop.
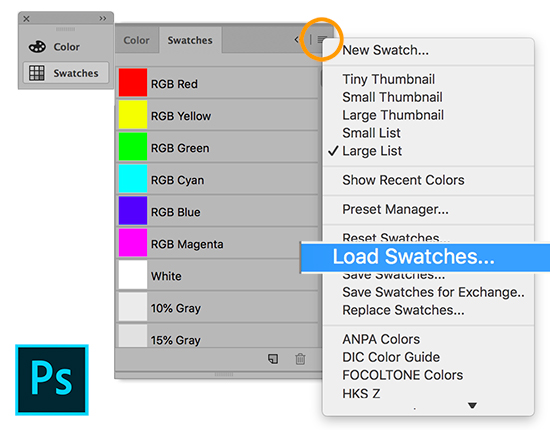
STEP THREE
and choose “Load Swatches…”
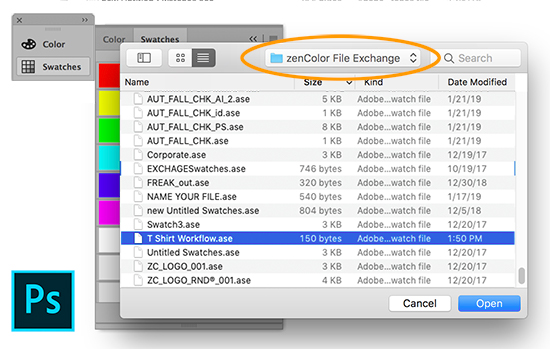
STEP FOUR
saved to your zenColor File Exchange
folder and select “Open.”
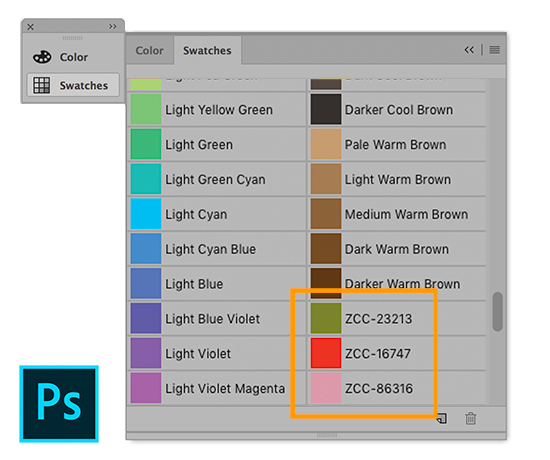
STEP FIVE
TIP: Choose “Replace Swatches” to replace the Default Swatches with your Imported ZCC® palette swatches.
INSTRUCTIONS
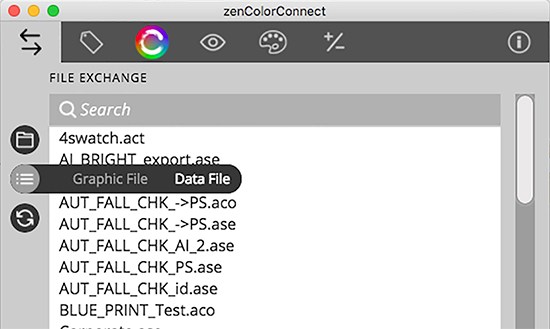
STEP ONE
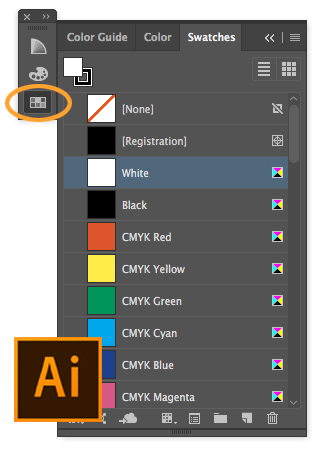
STEP TWO
Open the “Swatches” window in Illustrator.
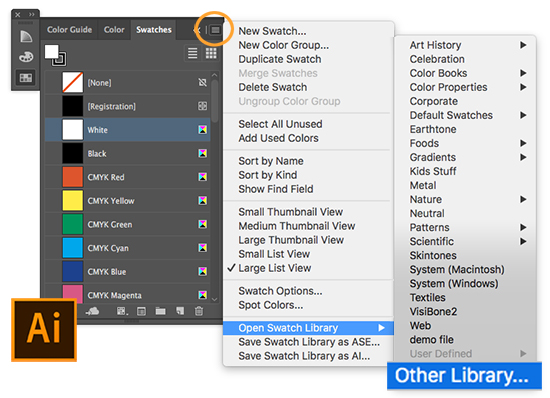
STEP THREE
tab and choose “Open Swatch Library”
the “Other Library.”
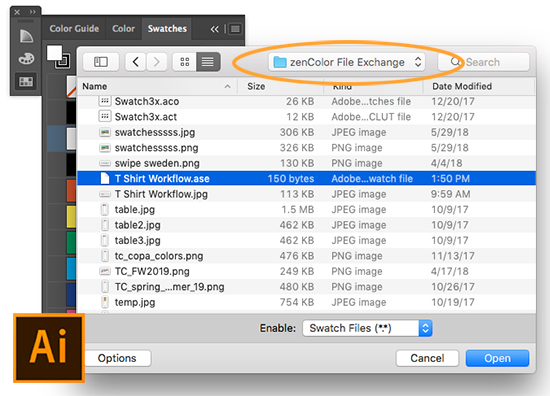
STEP FOUR
saved to your zenColor File Exchange
folder and select “Open.”
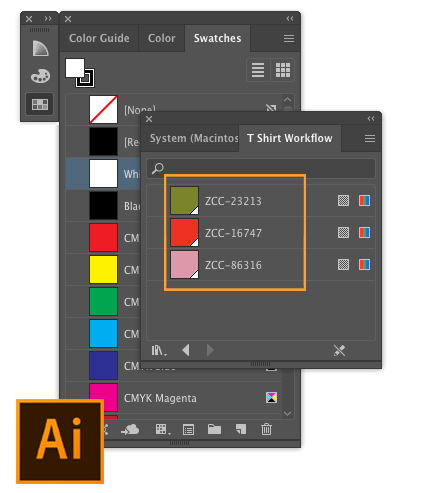
STEP FIVE
swatches in Illustrator.
INSTRUCTIONS
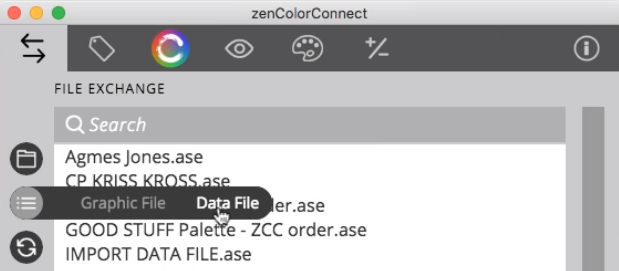
STEP ONE
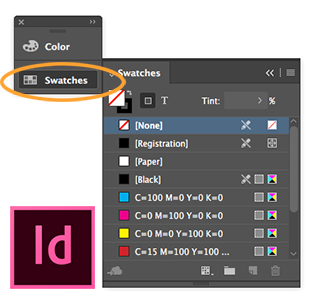
STEP TWO
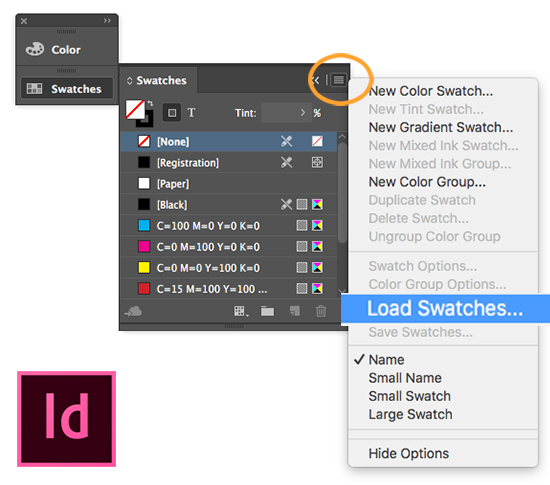
STEP THREE
tab and choose “Load Swatches…”
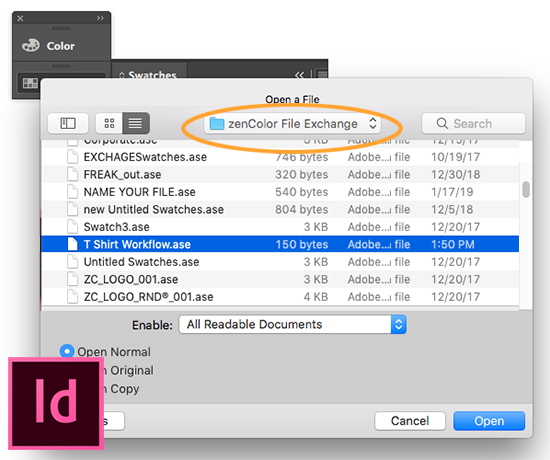
STEP FOUR
saved to your zenColor File Exchange
folder and select “Open.”
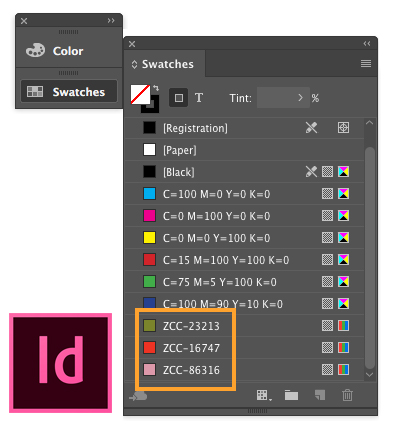
STEP FIVE
swatches in InDesign.