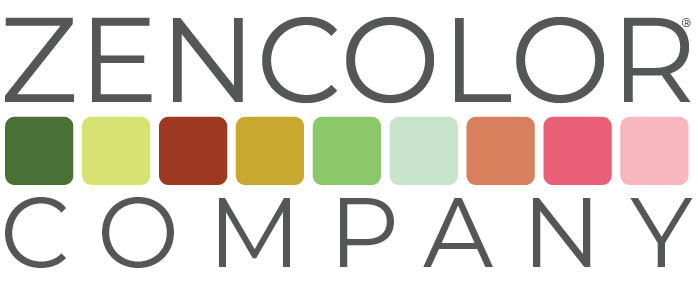[vc_row][vc_column][vc_column_text]
FREQUENTLY ASKED
QUESTIONS
[/vc_column_text][vc_empty_space height=”220px”][/vc_column][/vc_row][vc_row full_width=”stretch_row” content_placement=”middle” css=”.vc_custom_1545238181060{background-color: #ffcc22 !important;}” el_class=”heading-row”][vc_column][ultimate_heading sub_heading_color=”#353535″ alignment=”left” main_heading_style=”font-weight:bold;” sub_heading_style=”font-weight:bold;” el_class=”faq-heading-container”]See what questions other customers are asking.[/ultimate_heading][/vc_column][/vc_row][vc_row full_width=”stretch_row” fullwidth=”true” fullwidth_content=”false” css=”.vc_custom_1544769303646{background-color: #ffcc22 !important;}”][vc_column][vc_tta_accordion shape=”square” color=”white” c_icon=”chevron” c_position=”right” active_section=”-1″ css_animation=”none” no_fill=”true” collapsible_all=”true” el_class=”faq-accordion”][vc_tta_section title=”ZENCOLORCODE®” tab_id=”1544690541186-b0736f8e-81d5″][vc_toggle title=”What makes zenColorCode (ZCC) different?” color=”black” css_animation=”none”]zenColorCode (ZCC) normalizes (eliminates the redundancies) from over 16.77 million coordinates in the RGB color space to create a universal digital color standard.[/vc_toggle][vc_toggle title=”What is the 4-digit number that appears after ZCC?” color=”black” css_animation=”none”]All zenColorCode (ZCC) swatches are represented by a unique 4-digit reference code, i.e., ZCC-1234[/vc_toggle][vc_toggle title=”How many colors are available in the ZCC® Swatch Library?” color=”black” css_animation=”none”]The complete ZCC® Swatch Library consists of 4,096 unique color swatches.[/vc_toggle][vc_toggle title=”Can I add a color code to the ZCC® Swatch Library? ” color=”black” css_animation=”none”]zenColorCode (ZCC) normalizes all 16.77 million colors in the RGB color space to create a digital standard. Therefore, it is not practical to add another color to the 4,096 Web smart colors available in the ZCC® Swatch Library.[/vc_toggle][vc_toggle title=”Are there restrictions to using ZCC® as an internal color coding system?” color=”black” css_animation=”none”]ZCC® can be used as an internal coding system for hangtags and barcodes provided you are a current Licensee, comply with the Terms and Conditions of the License Agreement, and follow the ZCC Marking and Usage Rules. Usage of ZCC® to text tag product on eCommerce sites, however, is strictly forbidden and is not necessary if you are a Licensee using our patented search platform.[/vc_toggle][vc_toggle title=”Is the ZCC® Swatch Library available as a print format?” color=”black” css_animation=”none”]zenColorCode (ZCC) is a digital color standard based on a device driven model. The complete ZCC® Swatch Library is exclusively available in our zenColorConnect desktop and mobile applications.[/vc_toggle][vc_toggle title=”Does zenColorCode (ZCC) provide translations into other color spaces?” color=”black” css_animation=”none”]As a normalized standard for sRGB, the native language for all digital monitors, zenColorCode (ZCC) readily translates into RGB, HSL, CIELab, and CMYK. All zenColorConnect apps also provide users with standardized translations of zenColorCode (ZCC) into RGB and HEX.[/vc_toggle][/vc_tta_section][vc_tta_section title=”ZENCOLORCONNECT DESKTOP” tab_id=”1528554428055-48e663aa-2885″][ultimate_exp_section title=”File Exchange” text_color=”#000000″ background_color=”#ffcc22″ text_hovercolor=”#000000″ bghovercolor=”#ffcc22″ title_active=”#000000″ title_active_bg=”#ffcc22″ cnt_bg_color=”#ffcc22″ icon=”Defaults-chevron-right” new_icon=”Defaults-chevron-down” icon_align=”right” icon_size=”16″ icon_color=”#000000″ icon_active_color=”#000000″ title_alignment=”left”][vc_toggle title=”What is the File Exchange?” color=”black”]The File Exchange is the option in zenColorConnect where you can import, store, share, load, or search for your saved Swatch Files.[/vc_toggle][vc_toggle title=”How do I locate an existing swatch file?” color=”black”]Click on the Browse button to locate a swatch file that resides within your “documents/zenColor File Exchange” folder on your computer.[/vc_toggle][vc_toggle title=”How do I load and view a swatch file?” color=”black”]Select the swatch file from the list of saved files then press the Load button. Your swatch(es) will immediately appear in Swatch Preview. To better view the file select the “Add All” button to move the swatch file to Workspace.[/vc_toggle][vc_toggle title=”How do I delete a swatch file?” color=”black”]Highlight the name of the swatch file you wish to delete, then press the Delete button.
Tip: You can also delete the swatch file directly from the “documents/zenColor File Exchange” folder on your computer.[/vc_toggle][vc_toggle title=”How do I share a swatch file?” color=”black”]Select the swatch file from the list of saved files then press the Share button.[/vc_toggle][vc_toggle title=”Why do I still see the swatch file name listed in the File Exchange area even though I deleted it?” color=”black”]It is most likely cached in File Exchange. Select the Refresh button and the swatch file you deleted will disappear.[/vc_toggle][vc_toggle title=”I have more files in my “Documents/zenColor File Exchange“ folder than I do in File Exchange. What happened to my other files?” color=”black”]File Exchange sorts Graphic and Data files separately. If you press the File Format symbol, you can toggle to view either your Graphic or Data files.[/vc_toggle][vc_toggle title=”What is a graphic file format?” color=”black”]Graphic File formats or Image File formats are standardized means of organizing and storing digital images. Image files are composed of digital data in a variety of formats that can be rasterized for use on a computer display or printer.[/vc_toggle][vc_toggle title=”What Is a data file format?” color=”black”]A Data File Format or just File Format is a standard way that information is encoded for storage in a computer file. It specifies how bits are used to encode information in a digital storage medium.[/vc_toggle][vc_toggle title=”What is an ACO file?” color=”black”]An ACO file is a color file used by Adobe Photoshop, a raster graphics editing program.[/vc_toggle][vc_toggle title=”What is a JPG format?” color=”black”]JPG, is a commonly used method of lossy compression for digital images, particularly for those images produced by digital photography. The degree of compression can be adjusted, allowing a selectable tradeoff between storage size and image quality.[/vc_toggle][vc_toggle title=”What is a PNG format?” color=”black”]Portable Network Graphics (PNG) is a raster graphics file format that supports lossless data compression, and is the most widely used lossless image compression format on the Internet.[/vc_toggle][vc_toggle title=”How do I merge two existing files?” color=”black”]You can combine two (2) or more existing files by loading all files to Workspace, selecting the “Merge” button, and then renaming the file in Reference Tags as a new Swatch File. You can also add new swatches to an existing Swatch File or Files by selecting the “Merge” button and renaming it as a new file in Reference Tags. The “Merge” button is located at the bottom of Workspace.[/vc_toggle][/ultimate_exp_section][ultimate_exp_section title=”Reference Tags” text_color=”#000000″ background_color=”#ffcc22″ text_hovercolor=”#000000″ bghovercolor=”#ffcc22″ title_active=”#000000″ title_active_bg=”#ffcc22″ cnt_bg_color=”#ffcc22″ icon=”Defaults-chevron-right” new_icon=”Defaults-chevron-down” icon_align=”right” icon_size=”16″ icon_color=”#000000″ icon_hover_color=”#000000″ icon_active_color=”#000000″ title_alignment=”left”][vc_toggle title=”What are Reference Tags?” color=”black”]Reference Tags are the metadata that attaches to a swatch or swatches created in the zenColorConnect application. This metadata includes internal color names, internal color numbers, a note, tech pack reference, and a unique swatch file name.[/vc_toggle][vc_toggle title=”Why are Reference Tags useful?” color=”black”]The unique metadata embeds into the swatch file so that it can be saved, shared, or edited by other zenColor zenColorConnect Licensees.[/vc_toggle][vc_toggle title=”Is there an easy way to tag a palette with ZCC reference numbers?” color=”black”]If you wish to tag a swatch or swatches with zenColorCode (ZCC) reference numbers, select the “Use Default ZCC#” checkbox.[/vc_toggle][vc_toggle title=”Why should I tag internal names and numbers to swatches?” color=”black”]The purpose for tagging internal color names and numbers to a swatch or swatches is to associate them with your own internal color system. These internal color names and numbers are cross-referenced against ZCC reference numbers to create a common color language that can be understood and communicated across the entire product ecosystem.[/vc_toggle][vc_toggle title=”Do I need to complete all of the fields to save a file?” color=”black”]All of the fields in Reference Tags are optional except for the Swatch File name.[/vc_toggle][vc_toggle title=”Why isn’t my Swatch File saving to File Exchange?” color=”black”]
In order to save your Swatch File to File Exchange or within your own Documents folder you must first name it (less than 32 characters).
Note: File Name can not contain special characters, such as apostrophe, slash, period, comma, or an asterisk.
[/vc_toggle][vc_toggle title=”How do I tag metadata to a swatch?” color=”black”]Start by selecting the swatch you wish to tag by clicking on that swatch in Workspace and activating it. You can then enter or modify all metadata in the provided fields. The tags are automatically saved as soon as you select another swatch in Workspace. To save the changes, however, you must “Save” the file to File Exchange.[/vc_toggle][vc_toggle title=”How do I check for missing tags?” color=”black”]To check for missing tags, such as internal color names and color numbers, use the “Check for Missing Tags” tool. A checkmark will appear in all the swatches located in the Workspace that are missing metadata.[/vc_toggle][vc_toggle title=”How do I remove duplicate swatches?” color=”black”]Select the option to “Remove Duplicate Swatches” and confirm your action when prompted.[/vc_toggle][vc_toggle title=”What is a “Tech Pack“?” color=”black”]”Tech Packs” are used to electronically communicate design specifications and renderings to a factory or a components supplier.[/vc_toggle][vc_toggle title=”Why am I seeing a checkerboard pattern in Reference Tags?” color=”black”]The reason you are seeing a checkerboard pattern is you have highlighted or activated a null (checkerboard) swatch in Workspace. In order to remove the checkerboard pattern you must activate a valid ZCC swatch in Workspace. Once activated, the swatch will automatically appear in Reference Tags.[/vc_toggle][/ultimate_exp_section][ultimate_exp_section title=”ZCC® Swatch Library” text_color=”#000000″ background_color=”#ffcc22″ text_hovercolor=”#000000″ bghovercolor=”#ffcc22″ title_active=”#000000″ title_active_bg=”#ffcc22″ cnt_bg_color=”#ffcc22″ icon=”Defaults-chevron-right” new_icon=”Defaults-chevron-down” icon_align=”right” icon_size=”16″ icon_color=”#000000″ icon_hover_color=”#000000″ icon_active_color=”#000000″ title_alignment=”left”][vc_toggle title=”What is the ZCC® SWATCH LIBRARY?” color=”black”]The ZCC® SWATCH LIBRARY consists of a normalized range of 4,096 color swatches, along with standardized formula equivalents for both HEX and RGB.[/vc_toggle][vc_toggle title=”How many swatches are available in the ZCC® SWATCH LIBRARY?” color=”black”]4,096[/vc_toggle][vc_toggle title=”What is the difference between the two swatch libraries?” color=”black”]The only difference is how the swatches are displayed; numerically on the left and chromatically on the right.[/vc_toggle][vc_toggle title=”Can I use both swatch libraries at the same time?” color=”black”]You can only operate one library at a time, but can switch from one to the other. This can be done by selecting a swatch or clicking the control button on the slider of either library.[/vc_toggle][vc_toggle title=”What is the large center swatch in the library?” color=”black”]The large swatch in the center of the library is also know as a “compare” swatch, which is a global tool in the app. The center swatch displays the ZCC color you have selected from either library and provides standardized HEX and RGB equivalents beneath the ZCC reference number.[/vc_toggle][vc_toggle title=”What is a “compare“ swatch?” color=”black”]The “compare” swatch is split in half to allow you to compare the RGB and HEX value against the normalized ZCC digital color standard. The top half of the swatch displays ZCC, the bottom half displays HEX and RGB. All of the “compare” swatches in the designPro application provide editable fields to enter HEX, RGB, and ZCC.[/vc_toggle][vc_toggle title=”Can I convert HEX or RGB into a ZCC color?” color=”black”]The HEX and RGB fields at the bottom of the “compare” swatch are both editable. Enter either a HEX or RGB and hit the “Apply” button to automatically normalize both HEX and RGB into the ZCC universal digital color standard.[/vc_toggle][vc_toggle title=”Can I enter a ZCC reference number to locate a swatch?” color=”black”]Enter the ZCC reference number (four digits, i,e., “3857”) into the editable field at the top of the “compare” swatch and select the Apply button. The ZCC reference swatch will appear automatically.[/vc_toggle][vc_toggle title=”What does the Revert button do?” color=”black”]The Revert button acts like and undo button and takes you back to your previous swatch selection.[/vc_toggle][vc_toggle title=”What does it mean when a swatch is highlighted?” color=”black”]A white border (highlight) around a swatch signifies that it is an active swatch.[/vc_toggle][vc_toggle title=”How do I add a color swatch to the Swatch Preview?” color=”black”]Highlight the color swatch you want from either library and it will appear in the center swatch. Select the Apply button to move it to Swatch Preview.[/vc_toggle][vc_toggle title=”What does a “checkerboard“ swatch represent?” color=”black”]The checkerboard swatch is a “null swatch” or a swatch that represents no color value within the zenColorCode universal digital standard.[/vc_toggle][/ultimate_exp_section][ultimate_exp_section title=”Color Capture” text_color=”#000000″ background_color=”#ffcc22″ text_hovercolor=”#000000″ bghovercolor=”#ffcc22″ title_active=”#000000″ title_active_bg=”#ffcc22″ cnt_bg_color=”#ffcc22″ icon=”Defaults-chevron-right” new_icon=”Defaults-chevron-down” icon_align=”right” icon_size=”16″ icon_color=”#000000″ icon_hover_color=”#000000″ icon_active_color=”#000000″ title_alignment=”left”][vc_toggle title=”What is Color Capture?” color=”black”]Color Capture analyzes an image using presets to extract the ZCC colors in order to create inspirational palettes.[/vc_toggle][vc_toggle title=”How do I upload an image?” color=”black”]Select the “find image” button to load an image from any of your local files or drag and drop it from your desktop.[/vc_toggle][vc_toggle title=”How many colors can I extract from an image?” color=”black”]You can extract 6, 12, 18, or 24 colors at a time. All of the colors are automatically normalized into the ZCC digital color standard.[/vc_toggle][vc_toggle title=”How do I extract a specific color from my image?” color=”black”]Select the Eyedropper tool, using the crosshair of the tool to pinpoint a single color from an image. To extract the color, click on it, and the color will appear in the Swatch Preview.[/vc_toggle][vc_toggle title=”How do I extract a color palette from an image?” color=”black”]Select one of the three presets from the pop-up menu (Common, Saturated, Lightness) and choose the number of swatches you want to analyze from either the full or partial image.
To analyze the full image, select the Apply button and the extracted color swatches will appear in the Swatch Preview.
To analyze a partial image, select the marquee tool then the apply button. Then use the marquee tool to select the portion of the image you wish to analyze. The extracted color swatches from the area you selected will automatically appear in the Swatch Preview.[/vc_toggle][vc_toggle title=”What is the “Marquee“ tool?” color=”black”]The “Marquee” tool allows you to analyze part of an image. It is found in the pop-up menu beneath the three presets (Common, Saturated, Lightness) and the number of swatches (6, 12, 18, 24), in “selection size”. The “Marquee” tool is the perforated rectangular icon located on the far right.[/vc_toggle][vc_toggle title=”What is the “Common“ preset?” color=”black”]The “Common” preset creates a color palette from the most used color pixels in descending order.[/vc_toggle][vc_toggle title=”What is the “Saturated“ preset?” color=”black”]The “Saturated” preset creates a color palette from the brightest value pixels in the image.[/vc_toggle][vc_toggle title=”What is the “Lightness“ preset?” color=”black”]The “Lightness” preset selects the lightest value pixels from the image.[/vc_toggle][vc_toggle title=”How do I enlarge the size of an image?” color=”black”]Select the “magnifier” tool from the pop up menu and a sizing preset (1x, 2x, 4x, 8x, 16x) to enlarge the size of the image.[/vc_toggle][vc_toggle title=”Why am I not able to drag and drop a JPEG file into Color Capture?” color=”black”]Color Capture does not recognize a JPEG file. Change the file name from JPEG to JPG and it will resolve the issue.[/vc_toggle][/ultimate_exp_section][ultimate_exp_section title=”Palette Builder” text_color=”#000000″ background_color=”#ffcc22″ text_hovercolor=”#000000″ bghovercolor=”#ffcc22″ title_active=”#000000″ title_active_bg=”#ffcc22″ cnt_bg_color=”#ffcc22″ icon=”Defaults-chevron-right” new_icon=”Defaults-chevron-down” icon_align=”right” icon_size=”16″ icon_color=”#000000″ icon_hover_color=”#000000″ icon_active_color=”#000000″ title_alignment=”left”][vc_accordions style=”simple-style” container_bg_color=”#92c876″ el_class=”palette_builder”][vc_accordion_tab title=”COLOR PICKER”][vc_toggle title=”What is the Color Picker?”]The Color Picker is a graphical user interface used to select colors and to create color palettes. All RGB colors are automatically normalized into zenColorCode (ZCC) reference numbers.[/vc_toggle][vc_toggle title=”How do I select a color using the Color Picker?”]Select a point of origin in the Color Picker and click. The color you selected will automatically be normalized into the zenColorCode (ZCC) universal digital standard displayed in the “compare” swatch. [/vc_toggle][vc_toggle title=”How do I select a color using the slider?”]Select a point in the ZCC Color Picker and then click the slider. Using the arrows you can move the slider up or down. As you move the slider the colors in the ZCC Color Picker will appear in the “compare” swatch.[/vc_toggle][vc_toggle title=”How can I change the hue in the Color Picker?”]You can change the hue by moving the slider through its spectrum to change and tune your results.[/vc_toggle][vc_toggle title=”How do I select a color using the editable fields in the “compare“ swatch?”]Editable fields for RGB and HEX are found in the “compare” swatch. Enter the HEX or RGB coordinates and click the Apply button. The swatch will automatically appear.[/vc_toggle][vc_toggle title=”Does the “compare“ swatch provide a HEX or RGB equivalent for a ZCC standard?”]Formula equivalents for HEX and RGB are located directly underneath the ZCC reference number located in the top of the “compare” swatch.[/vc_toggle][vc_toggle title=”Can I compare HEX or RGB to a normalized ZCC standard?”]The “compare” swatch is split into two views that allow you to make compare RGB and HEX to the normalized ZCC digital standard. The top half of the swatch displays the ZCC color and reference number, along with standardized RGB and HEX formulas for that ZCC swatch. The bottom half of the swatch displays the HEX and RGB color and formula coordinates.[/vc_toggle][vc_toggle title=”What if the HEX or RGB color does not exactly match the ZCC standard?”]There are times when the RGB and HEX value will not provide an exact match, which is why zenColorConnect provides the “compare” swatch feature. We suggest selecting the closest match to a ZCC color reference or, if necessary, using the HEX or RGB value instead.[/vc_toggle][vc_toggle title=”How do I translate RGB or HEX into a ZCC universal digital standard?”]You don’t have to do anything! Our patented tools automatically normalize RGB and HEX and translates it into a ZCC universal digital standard.[/vc_toggle][/vc_accordion_tab][vc_accordion_tab title=”COLOR THEORY”][vc_toggle title=”What is a Color Theory?”]A Color Theory utilizes a single color as a point of origin within a color wheel to build a harmonious palette.[/vc_toggle][vc_toggle title=”How do I use Color Theory?”]First, create a point of origin. This can be done using the ZCC Color Picker, the slider, or by entering a ZCC, RGB, or HEX reference number in the editable fields within the “compare” swatch. After you create a color that is your point of origin, select a Color Theory from the preset menu to build a palette. The palette will automatically appear in Swatch Preview.
[/vc_toggle][vc_toggle title=”What are “Complementary“ color schemes?”]”Complementary” color schemes use colors that are opposite each other on the color wheel (example: red and green, orange and blue, violet and yellow). The high contrast of complementary colors creates a vibrant look especially when used at full saturation.[/vc_toggle][vc_toggle title=”What are “Split Complementary“ color schemes?”]”Split Complementary” color schemes are a variation of the complementary color scheme. In addition to the base color, it uses the two colors adjacent to its complement. This color scheme has the same strong visual contrast as the complementary color scheme, but has the advantage of near analogous compliments.[/vc_toggle][vc_toggle title=”What are “Analogous“ color schemes?”]”Analogous” color schemes use colors that are next to each other on the color wheel.[/vc_toggle][vc_toggle title=”What are “Monochromatic“ color schemes?”]”Monochromatic” color schemes use colors that are aligned to each other within the same hue on the color wheel.[/vc_toggle][vc_toggle title=”What are “Triad“ color schemes?”]”Triad” color schemes use colors that are evenly spaced (180°) around the color wheel. These schemes tend to be balanced even if you use pale or unsaturated versions of your hues.[/vc_toggle][vc_toggle title=”What are “Tetrad“ color schemes?”]”Tetrad” color schemes use four colors arranged into two complementary pairs, 90° away from each other. These schemes can vary in their spread between the complimentary pairs.[/vc_toggle][vc_toggle title=”What are “Square“ color schemes?”]”Square” color schemes are similar to the rectangular “Tetrad”color schemes, but with all four colors spaced evenly around the color circle.[/vc_toggle][/vc_accordion_tab][vc_accordion_tab title=”COLOR HARMONY”][vc_toggle title=”What is Color Harmony?”]Color Harmony combines various color theories to quickly build harmonious palettes of up to twenty-four colors at a time.[/vc_toggle][vc_toggle title=”How do I use Color Harmony?”]First, create a point of origin. This can be done using the ZCC Color Picker, the slider, or by entering a ZCC, RGB, or HEX reference number in the editable fields within the “compare” swatch. After you create a color that is your point of origin, select a Color Harmony and the amount of swatches you wish to analyze from the preset menu to build a palette. Select Apply and the palette will automatically appear in the Swatch Preview.[/vc_toggle][vc_toggle title=”What is the “Hue and Harmony“ preset?”]The “Hue and Harmony” preset creates a full array of equally spaced hues.[/vc_toggle][vc_toggle title=”What is the “Split Tonal“ preset?”]The “Split Tonal” preset creates a complementary color range that also tints to white.[/vc_toggle][vc_toggle title=”What is the “Tonal“ preset?”]The “Tonal” preset builds a monochromatic range of color tinted to white.[/vc_toggle][vc_toggle title=”What is the “Shade“ preset?”]The “Shade” preset darkens the base color to black in equal steps.[/vc_toggle][vc_toggle title=”What is the “Spectral“ preset?”]The “Spectral” preset equally steps the base color thru the color spectrum to the end of its visible range.[/vc_toggle][vc_toggle title=”How do I view a palette larger than eight color swatches?”]For palettes larger than eight (8) color swatches you can either slide the swatches across the Swatch Preview or select the “Add All” button to move the palette to the Workspace for easier viewing.[/vc_toggle][/vc_accordion_tab][/vc_accordions][/ultimate_exp_section][ultimate_exp_section title=”Predictive Color Editor” text_color=”#000000″ background_color=”#ffcc22″ text_hovercolor=”#000000″ bghovercolor=”#ffcc22″ title_active=”#000000″ title_active_bg=”#ffcc22″ cnt_bg_color=”#ffcc22″ icon=”Defaults-chevron-right” new_icon=”Defaults-chevron-down” icon_align=”right” icon_size=”16″ icon_color=”#000000″ icon_hover_color=”#000000″ icon_active_color=”#000000″ title_alignment=”left”][vc_toggle title=”What is the Predictive Color Editor?” color=”black”]The Predictive Color Editor allows you to edit a color and view the changes in increments to provide greater control and accuracy.[/vc_toggle][vc_toggle title=”How does the Predictive Color Editor work?” color=”black”]It adjust the Hue, Saturation, and Lightness (HSL) in ultra-fine steps or quick leaps using the presets. You can click on an increment preset (+ 1, +5, +10, -1, -5, -10) as many times as you want. When you are satisfied with the edit select the Apply button and save to the Workspace.[/vc_toggle][vc_toggle title=”What should I do if I’m not happy with my edit?” color=”black”]If you are not happy with the edit, Revert allows you to return to your original color swatch.[/vc_toggle][vc_toggle title=”How do I save changes after I edit a swatch?” color=”black”]After you edit a swatch, select the Apply button to save your changes to the Workspace.
Helpful Hint: Make sure that you highlight a swatch in Workspace to move the edited swatch where you want.[/vc_toggle][vc_toggle title=”Can I refer back to the original color swatch?” color=”black”]Selecting the Revert button will always return you to the original color.[/vc_toggle][vc_toggle title=”Why do I see a checkerboard swatch (ZCC-0000) in the Editor?” color=”black”]If you see the checkerboard pattern swatch (ZCC-0000) in the Editor, it means that you have a null swatch (a swatch with no ZCC color value) highlighted in your workspace. To remove the null swatch, replace it by highlighting and clicking a ZCC swatch in Workspace. The swatch you selected will appear in the Predictive Color Editor. Now you are ready to begin your edit.[/vc_toggle][vc_toggle title=”I want to edit a specific ZCC reference number. How can I find it quickly?” color=”black”]Double click the ZCC reference number in the swatch, enter the ZCC reference number (4 digits, i.e., “3857”), press the Apply button, and your ZCC color swatch will appear immediately.[/vc_toggle][vc_toggle title=”I moved my edit to Workspace and changed my mind. What should I do?” color=”black”]Unfortunately once you move an edit to the Workspace you are no longer able to use the Revert function.
Helpful Hint: Try to make sure that you are happy with your edit before you move it to Workspace. Just in case, it helps to write the ZCC reference number in the event you moved it and need to edit it again.[/vc_toggle][/ultimate_exp_section][ultimate_exp_section title=”Swatch Preview” text_color=”#000000″ background_color=”#ffcc22″ text_hovercolor=”#000000″ bghovercolor=”#ffcc22″ title_active=”#000000″ title_active_bg=”#ffcc22″ cnt_bg_color=”#ffcc22″ icon=”Defaults-chevron-right” new_icon=”Defaults-chevron-down” icon_align=”right” icon_size=”16″ icon_color=”#000000″ icon_hover_color=”#000000″ icon_active_color=”#000000″ title_alignment=”left”][vc_toggle title=”What is the Swatch Preview?” color=”black”]The Swatch Preview is a global zenColorConnect tool to review color selections before moving the swatch or palette to the Workspace to either Save, Merge, or Share.[/vc_toggle][vc_toggle title=”How do I use the Swatch Preview?” color=”black”]While the Swatch Preview is a global feature, it may have different uses in different areas of the zenColorConnect application. In general, you would use the Swatch Preview to review a swatch or palette and then move it to the Workspace in order to Save, Share, or Merge.[/vc_toggle][vc_toggle title=”How many swatches does Swatch Preview hold?” color=”black”]You can preview up to sixty-four (64) swatches.[/vc_toggle][vc_toggle title=”How can I view swatches in Swatch Preview if all my swatches are not visible? ” color=”black”]Use the arrows on the left and right of Swatch Preview to scroll through all the swatches or select “Add All” to view swatches in the Workspace.[/vc_toggle][vc_toggle title=”What do the numbers (1/64), to the right of Swatch Preview mean?” color=”black”]The number one (1) indicates you have one swatch in Swatch Preview. The sixty-four (64) indicates the maximum amount of swatches.[/vc_toggle][vc_toggle title=”What happens if I try to add more than sixty-four (64) swatches to Swatch Preview?” color=”black”]You will get an error message (Swatch file is full – 64 swatch maximum). Be sure to watch your swatch counter to avoid using more swatches than 64/64.[/vc_toggle][vc_toggle title=”How do I move swatches from Swatch Preview to Workspace?” color=”black”]Use the “Add All” button to move all of the swatches from Swatch Preview to Workspace. To move a single swatch, highlight it and use the “Add Selected” button.[/vc_toggle][vc_toggle title=”Can I drag and drop a swatch to the Workspace?” color=”black”]You can drag and drop from the Swatch Preview to the Workspace but you can only move one swatch at a time.[/vc_toggle][vc_toggle title=”How do I clear swatches from the Swatch Preview?” color=”black”]To clear the entire Swatch Preview select “Clear All”. To clear an individual swatch, select and highlight it, and click the “Clear Selected” button.[/vc_toggle][vc_toggle title=”How do I replace a swatch in Workspace with a swatch from Swatch Preview?” color=”black”]Be sure the specific swatch you want to replace is highlighted in Workspace and the swatch you want to replace it with is highlighted in Swatch Preview. To then replace click the “Add Selected” button.[/vc_toggle][vc_toggle title=”I replaced a swatch in Workspace by accident. What happened?” color=”black”]If the swatch was highlighted in Workspace and you hit the “Add Selected” button in Swatch Preview, the swatch was accidentally replaced. To prevent this from happening, you need to select and highlight where you want the swatch to be placed in Workspace.[/vc_toggle][/ultimate_exp_section][ultimate_exp_section title=”Workspace” text_color=”#000000″ background_color=”#ffcc22″ text_hovercolor=”#000000″ bghovercolor=”#ffcc22″ title_active=”#000000″ title_active_bg=”#ffcc22″ cnt_bg_color=”#ffcc22″ icon=”Defaults-chevron-right” new_icon=”Defaults-chevron-down” icon_align=”right” icon_size=”16″ icon_color=”#000000″ icon_hover_color=”#000000″ icon_active_color=”#000000″ title_alignment=”left”][vc_toggle title=”What is the Workspace?” color=”black”]The Workspace is an area where you can create, save, share, clear, or edit your swatch palettes.[/vc_toggle][vc_toggle title=”Where is the Workspace located?” color=”black”]The Workspace is located at the bottom of the application beneath the SWATCH FILE. The Swatch File is sometimes mistaken as the name for the Workspace but it is actually the name of a Swatch File that has been saved to File Exchange.[/vc_toggle][vc_toggle title=”What is a Swatch File?” color=”black”]The Swatch File displays the name of an existing file that has been saved and stored in the File Exchange folder. The Swatch File name will appear any time you load that file from File Exchange to view or edit in the Workspace.[/vc_toggle][vc_toggle title=”Can I change the layout of zenColorConnect?” color=”black”]The default setting for the application is portrait. You can change the setting to either portrait or landscape using the pop-up menu at the top of the scroll bar in Workspace. Click on the pop-up menu and then select either portrait or landscape and the layout will change.[/vc_toggle][vc_toggle title=”Can I change the color background of zenColorConnect?” color=”black”]The default color background of zenColorConnect is Light. You can change the setting to either Light (white), Medium (light gray), or Dark (dark gray) by using the pop-up menu at the top of the scroll bar in Workspace. Click on the pop-up menu and then select the color you want to change the background.[/vc_toggle][vc_toggle title=”How many swatches will the Workspace hold?” color=”black”]Your Workspace holds up to sixty-four (64) swatches. This is the maximum amount of swatches that can be saved in a swatch file or exported via the output palettes.[/vc_toggle][vc_toggle title=”How do I rearrange swatches in Workspace?” color=”black”]You can drag and drop swatches to rearrange them in the Workspace. Simply select the swatch and position it between two swatches to place it in the middle position.[/vc_toggle][vc_toggle title=”What is the checkerboard swatch?” color=”black”]The checkerboard pattern represents what we call a null swatch or a swatch that does not represent a ZCC color standard. In Workspace the checkerboard is part of the format which can only be edited by adding a valid ZCC color.[/vc_toggle][vc_toggle title=”How do I clear my Workspace?” color=”black”]Selecting the Clear button removes all swatches from your Workspace.[/vc_toggle][vc_toggle title=”How do I delete a swatch?” color=”black”]To delete any swatch, select the swatch and drag it over to the Trash Can icon found on the bottom right of zenColorConnect.
HINT: You can also, select the swatch then hit the Trash Can icon to delete it or you can simply select the swatch and press the Delete button on your keyboard.[/vc_toggle][vc_toggle title=”Can I retrieve a palette after I clear my Workspace?” color=”black”]Once you clear a palette from the Workspace it is gone for good. Always make sure to save your work if you wish to store it for future reference.[/vc_toggle][vc_toggle title=”How do I save a color palette?” color=”black”]Click on the “Save” button. You will automatically be sent to the Reference Tags area to name the swatch file (required) and provide internal color names and color numbers. Once you are done click the “Save” button again and the data will be stored locally to the Documents/ zenColor File Exchange (folder).[/vc_toggle][vc_toggle title=”After I save a Swatch File where does it go?” color=”black”]Once you save a Swatch File, it is stored in the File Exchange.[/vc_toggle][vc_toggle title=”How do I share a Swatch File with others?” color=”black”]The “Share” button allows you to digitally send a saved Swatch File via email or text.
To learn more about sharing files please review the “SENDING AND RECEIVING SWATCH FILES” section of the FAQ or watch our video tutorial for sharing files via Mac or Windows.[/vc_toggle][vc_toggle title=”How do I use the “Merge“ button?” color=”black”]Using the “Merge” button, you can combine two (2) or more existing files loaded in Workspace. After merging the files, rename the file in Reference Tags to create a new Swatch File. You can also add new swatches to an existing Swatch File(s) by merging them together and creating a new Swatch File.[/vc_toggle][vc_toggle title=”I can’t see all of the swatches in Workspace. What do I do?” color=”black”]Drag the scroll bar, located above the “trash can” icon, up and down to view all of the swatches in your Workspace.[/vc_toggle][vc_toggle title=”Can I modify the height of my Workspace?” color=”black”]Drag the bottom center window to increase the height of the application. The height depends on the dimensions of your monitor.[/vc_toggle][/ultimate_exp_section][ultimate_exp_section title=”Sending & Receiving Swatch Files” text_color=”#000000″ background_color=”#ffcc22″ text_hovercolor=”#000000″ bghovercolor=”#ffcc22″ title_active=”#000000″ title_active_bg=”#ffcc22″ cnt_bg_color=”#ffcc22″ icon=”Defaults-chevron-right” new_icon=”Defaults-chevron-down” icon_align=”right” icon_size=”16″ icon_color=”#000000″ icon_hover_color=”#000000″ icon_active_color=”#000000″ title_alignment=”left”][vc_toggle title=”How do I share a swatch file via text or email?” color=”black”]Once you properly Save the swatch file in Reference Tags, you will see a preview of the output file. Select email or text, depending on how you prefer to communicate, and then send the file as you would any file.
HINT: You can also share a swatch file directly from File Exchange.[/vc_toggle][vc_toggle title=”Can I share the metadata attached to the swatch file with others?” color=”black”]You can share a text or email with others that contains the metadata, but only other zenColorConnect Licensees will be able to unpack and store the data in their own applications.[/vc_toggle][vc_toggle title=”Can I share a swatch file from Apple Mail?” color=”black”]Yes, make sure to select the “Actual Size” popup preset in the email window.[/vc_toggle][vc_toggle title=”How do I Share a swatch file on WINDOWS?” color=”black”]To Share a color palette file on a computer running on WINDOWS, set “Photos app” or the old “Windows Photo viewer” as the default image viewer for “JPG or PNG.” This creates a similar workflow to a MAC. After you’ve done that, select the name of the color palette file you wish to export and press Load to open in workspace. Pressing the Share button will open “Photos app”or the old “Windows Photo viewer”. Users using Windows Photo Viewer to attach Palettes in an email; use the “Original Size” setting in WINDOWS 7, and use the “Photos” setting in WINDOWS 10.[/vc_toggle][vc_toggle title=”If I share a file, will other users be able to “unpack“ the metadata?” color=”black”]Only other zenColorConnect Licensees will be able to unpack and store the data in their own applications. Think of zenColorConnect as a two-way color walkie-talkie, or a color palette party line, depending on how many other zenColorConnect owners you want to share with at one time.[/vc_toggle][vc_toggle title=”Can I export color swatches and palettes to use within product lifecycle management (PLM) systems?” color=”black”]Swatch files may be shared and exchanged within PLM systems, provided the PLM system is compatible with zenColor zenColorConnect and a License is in good standing. PLM companies that wish to inquire about licensing the ZCC system should contact us at sales@zenColor.com.[/vc_toggle][vc_toggle title=”Can I share a single swatch with my colleague? ” color=”black”]Yes, as long as you’ve named it and saved it.[/vc_toggle][/ultimate_exp_section][ultimate_exp_section title=”Information” text_color=”#000000″ background_color=”#ffcc22″ text_hovercolor=”#000000″ bghovercolor=”#ffcc22″ title_active=”#000000″ title_active_bg=”#ffcc22″ cnt_bg_color=”#ffcc22″ icon=”Defaults-chevron-right” new_icon=”Defaults-chevron-down” icon_align=”right” icon_size=”16″ icon_color=”#000000″ icon_hover_color=”#000000″ icon_active_color=”#000000″ title_alignment=”left”][vc_toggle title=”What is a License Key?” color=”black”]When you complete your purchase of zenColorConnect, you will be given a unique twenty-eight (28) digit number that is your License Key. The License Key identifies you as an authorized zenColorConnect Licensee and is necessary to activate your zenColorConnect application.[/vc_toggle][vc_toggle title=”Where do I enter my License Key?” color=”black”]Your License Key can be manually entered or cut and pasted next to License Key.[/vc_toggle][vc_toggle title=”What should I do if I lose my License Key?” color=”black”]You should have received an email with your License Key upon completing your initial purchase. If you can’t find this email, please check your spam folder. Otherwise, click on Manage Your Account for instructions to retrieve your License Key.[/vc_toggle][vc_toggle title=”How do I know if my version of zenColorConnect is current?” color=”black”]Within “What’s in the new version?” you will see if Your version is “current” or if an “upgrade is available”.[/vc_toggle][vc_toggle title=”What does “ACTIVATIONS X of Y“ MEAN?” color=”black”]If you buy more than one license, ACTIVATIONS will let you know how many of the seats you’ve purchased have been activated, ie., 34 of 40.[/vc_toggle][vc_toggle title=”Can I edit my application preferences?” color=”black”]Yes, you can set your preferences from the Settings page.[/vc_toggle][vc_toggle title=”What preferences can I set?” color=”black”]The preferences you can set are ORIENTATION (portrait or landscape), COLOR (dark, medium, light).[/vc_toggle][vc_toggle title=”What format settings can I change on my swatch files output?” color=”black”]You can choose the FILE TYPE (jpeg, png, aco, act), SWATCH SHAPE (rectangle or square), and the ZCC REFERENCE LOCATION.[/vc_toggle][vc_toggle title=”What do I do if I accidentally turn off Activation?” color=”black”]You should have received an email with your License Key upon completing your initial purchase. If you can’t find this email, please check your spam folder. Otherwise, click on Manage Your Account for instructions to retrieve your License Key.[/vc_toggle][/ultimate_exp_section][/vc_tta_section][vc_tta_section title=”ZENCOLORCONNECT MOBILE” tab_id=”1545251479503-b4c52e30-9880″][ultimate_exp_section title=”File Exchange” text_color=”#000000″ background_color=”#ffcc22″ text_hovercolor=”#000000″ bghovercolor=”#ffcc22″ title_active=”#000000″ title_active_bg=”#ffcc22″ cnt_bg_color=”#ffcc22″ icon=”Defaults-chevron-right” new_icon=”Defaults-chevron-down” icon_align=”right” icon_size=”16″ icon_color=”#000000″ icon_active_color=”#000000″ title_alignment=”left”][vc_toggle title=”What is the File Exchange?” color=”black”]The File Exchange is the option in zenColorConnect where you can import, store, share, load, or search for your saved Swatch Files.[/vc_toggle][vc_toggle title=”How do I locate an existing swatch file?” color=”black”]Click on the Browse button to locate a swatch file that resides within your “documents/zenColor File Exchange” folder on your computer.[/vc_toggle][vc_toggle title=”How do I load and view a swatch file?” color=”black”]Select the swatch file from the list of saved files then press the Load button. Your swatch(es) will immediately appear in Swatch Preview. To better view the file select the “Add All” button to move the swatch file to Workspace.[/vc_toggle][vc_toggle title=”How do I delete a swatch file?” color=”black”]Highlight the name of the swatch file you wish to delete, then press the Delete button.
Tip: You can also delete the swatch file directly from the “documents/zenColor File Exchange” folder on your computer.[/vc_toggle][vc_toggle title=”How do I share a swatch file?” color=”black”]Select the swatch file from the list of saved files then press the Share button.[/vc_toggle][vc_toggle title=”Why do I still see the swatch file name listed in the File Exchange area even though I deleted it?” color=”black”]It is most likely cached in File Exchange. Select the Refresh button and the swatch file you deleted will disappear.[/vc_toggle][vc_toggle title=”I have more files in my “Documents/zenColor File Exchange“ folder than I do in File Exchange. What happened to my other files?” color=”black”]File Exchange sorts Graphic and Data files separately. If you press the File Format symbol, you can toggle to view either your Graphic or Data files.[/vc_toggle][vc_toggle title=”What is a graphic file format?” color=”black”]Graphic File formats or Image File formats are standardized means of organizing and storing digital images. Image files are composed of digital data in a variety of formats that can be rasterized for use on a computer display or printer.[/vc_toggle][vc_toggle title=”What Is a data file format?” color=”black”]A Data File Format or just File Format is a standard way that information is encoded for storage in a computer file. It specifies how bits are used to encode information in a digital storage medium.[/vc_toggle][vc_toggle title=”What is an ACO file?” color=”black”]An ACO file is a color file used by Adobe Photoshop, a raster graphics editing program.[/vc_toggle][vc_toggle title=”What is a JPG format?” color=”black”]JPG, is a commonly used method of lossy compression for digital images, particularly for those images produced by digital photography. The degree of compression can be adjusted, allowing a selectable tradeoff between storage size and image quality.[/vc_toggle][vc_toggle title=”What is a PNG format?” color=”black”]Portable Network Graphics (PNG) is a raster graphics file format that supports lossless data compression, and is the most widely used lossless image compression format on the Internet.[/vc_toggle][vc_toggle title=”How do I merge two existing files?” color=”black”]You can combine two (2) or more existing files by loading all files to Workspace, selecting the “Merge” button, and then renaming the file in Reference Tags as a new Swatch File. You can also add new swatches to an existing Swatch File or Files by selecting the “Merge” button and renaming it as a new file in Reference Tags. The “Merge” button is located at the bottom of Workspace.[/vc_toggle][/ultimate_exp_section][ultimate_exp_section title=”Reference Tags” text_color=”#000000″ background_color=”#ffcc22″ text_hovercolor=”#000000″ bghovercolor=”#ffcc22″ title_active=”#000000″ title_active_bg=”#ffcc22″ cnt_bg_color=”#ffcc22″ icon=”Defaults-chevron-right” new_icon=”Defaults-chevron-down” icon_align=”right” icon_size=”16″ icon_color=”#000000″ icon_hover_color=”#000000″ icon_active_color=”#000000″ title_alignment=”left”][vc_toggle title=”What are Reference Tags?” color=”black”]Reference Tags are the metadata that attaches to a swatch or swatches created in the zenColorConnect application. This metadata includes internal color names, internal color numbers, a note, tech pack reference, and a unique swatch file name.[/vc_toggle][vc_toggle title=”Why are Reference Tags useful?” color=”black”]The unique metadata embeds into the swatch file so that it can be saved, shared, or edited by other zenColor zenColorConnect Licensees.[/vc_toggle][vc_toggle title=”Is there an easy way to tag a palette with ZCC reference numbers?” color=”black”]If you wish to tag a swatch or swatches with zenColorCode (ZCC) reference numbers, select the “Use Default ZCC#” checkbox.[/vc_toggle][vc_toggle title=”Why should I tag internal names and numbers to swatches?” color=”black”]The purpose for tagging internal color names and numbers to a swatch or swatches is to associate them with your own internal color system. These internal color names and numbers are cross-referenced against ZCC reference numbers to create a common color language that can be understood and communicated across the entire product ecosystem.[/vc_toggle][vc_toggle title=”Do I need to complete all of the fields to save a file?” color=”black”]All of the fields in Reference Tags are optional except for the Swatch File name.[/vc_toggle][vc_toggle title=”Why isn’t my Swatch File saving to File Exchange?” color=”black”]
In order to save your Swatch File to File Exchange or within your own Documents folder you must first name it (less than 32 characters).
Note: File Name can not contain special characters, such as apostrophe, slash, period, comma, or an asterisk.
[/vc_toggle][vc_toggle title=”How do I tag metadata to a swatch?” color=”black”]Start by selecting the swatch you wish to tag by clicking on that swatch in Workspace and activating it. You can then enter or modify all metadata in the provided fields. The tags are automatically saved as soon as you select another swatch in Workspace. To save the changes, however, you must “Save” the file to File Exchange.[/vc_toggle][vc_toggle title=”How do I check for missing tags?” color=”black”]To check for missing tags, such as internal color names and color numbers, use the “Check for Missing Tags” tool. A checkmark will appear in all the swatches located in the Workspace that are missing metadata.[/vc_toggle][vc_toggle title=”How do I remove duplicate swatches?” color=”black”]Select the option to “Remove Duplicate Swatches” and confirm your action when prompted.[/vc_toggle][vc_toggle title=”What is a “Tech Pack“?” color=”black”]”Tech Packs” are used to electronically communicate design specifications and renderings to a factory or a components supplier.[/vc_toggle][vc_toggle title=”Why am I seeing a checkerboard pattern in Reference Tags?” color=”black”]The reason you are seeing a checkerboard pattern is you have highlighted or activated a null (checkerboard) swatch in Workspace. In order to remove the checkerboard pattern you must activate a valid ZCC swatch in Workspace. Once activated, the swatch will automatically appear in Reference Tags.[/vc_toggle][/ultimate_exp_section][ultimate_exp_section title=”ZCC® Swatch Library” text_color=”#000000″ background_color=”#ffcc22″ text_hovercolor=”#000000″ bghovercolor=”#ffcc22″ title_active=”#000000″ title_active_bg=”#ffcc22″ cnt_bg_color=”#ffcc22″ icon=”Defaults-chevron-right” new_icon=”Defaults-chevron-down” icon_align=”right” icon_size=”16″ icon_color=”#000000″ icon_hover_color=”#000000″ icon_active_color=”#000000″ title_alignment=”left”][vc_toggle title=”What is the ZCC® SWATCH LIBRARY?” color=”black”]The ZCC® SWATCH LIBRARY consists of a normalized range of 4,096 color swatches, along with standardized formula equivalents for both HEX and RGB.[/vc_toggle][vc_toggle title=”How many swatches are available in the ZCC® SWATCH LIBRARY?” color=”black”]4,096[/vc_toggle][vc_toggle title=”What is the difference between the two swatch libraries?” color=”black”]The only difference is how the swatches are displayed; numerically on the left and chromatically on the right.[/vc_toggle][vc_toggle title=”Can I use both swatch libraries at the same time?” color=”black”]You can only operate one library at a time, but can switch from one to the other. This can be done by selecting a swatch or clicking the control button on the slider of either library.[/vc_toggle][vc_toggle title=”What is the large center swatch in the library?” color=”black”]The large swatch in the center of the library is also know as a “compare” swatch, which is a global tool in the app. The center swatch displays the ZCC color you have selected from either library and provides standardized HEX and RGB equivalents beneath the ZCC reference number.[/vc_toggle][vc_toggle title=”What is a “compare“ swatch?” color=”black”]The “compare” swatch is split in half to allow you to compare the RGB and HEX value against the normalized ZCC digital color standard. The top half of the swatch displays ZCC, the bottom half displays HEX and RGB. All of the “compare” swatches in the designPro application provide editable fields to enter HEX, RGB, and ZCC.[/vc_toggle][vc_toggle title=”Can I convert HEX or RGB into a ZCC color?” color=”black”]The HEX and RGB fields at the bottom of the “compare” swatch are both editable. Enter either a HEX or RGB and hit the “Apply” button to automatically normalize both HEX and RGB into the ZCC universal digital color standard.[/vc_toggle][vc_toggle title=”Can I enter a ZCC reference number to locate a swatch?” color=”black”]Enter the ZCC reference number (four digits, i,e., “3857”) into the editable field at the top of the “compare” swatch and select the Apply button. The ZCC reference swatch will appear automatically.[/vc_toggle][vc_toggle title=”What does the Revert button do?” color=”black”]The Revert button acts like and undo button and takes you back to your previous swatch selection.[/vc_toggle][vc_toggle title=”What does it mean when a swatch is highlighted?” color=”black”]A white border (highlight) around a swatch signifies that it is an active swatch.[/vc_toggle][vc_toggle title=”How do I add a color swatch to the Swatch Preview?” color=”black”]Highlight the color swatch you want from either library and it will appear in the center swatch. Select the Apply button to move it to Swatch Preview.[/vc_toggle][vc_toggle title=”What does a “checkerboard“ swatch represent?” color=”black”]The checkerboard swatch is a “null swatch” or a swatch that represents no color value within the zenColorCode universal digital standard.[/vc_toggle][/ultimate_exp_section][ultimate_exp_section title=”Color Capture” text_color=”#000000″ background_color=”#ffcc22″ text_hovercolor=”#000000″ bghovercolor=”#ffcc22″ title_active=”#000000″ title_active_bg=”#ffcc22″ cnt_bg_color=”#ffcc22″ icon=”Defaults-chevron-right” new_icon=”Defaults-chevron-down” icon_align=”right” icon_size=”16″ icon_color=”#000000″ icon_hover_color=”#000000″ icon_active_color=”#000000″ title_alignment=”left”][vc_toggle title=”What is Color Capture?” color=”black”]Color Capture analyzes an image using presets to extract the ZCC colors in order to create inspirational palettes.[/vc_toggle][vc_toggle title=”How do I upload an image?” color=”black”]Select the “find image” button to load an image from any of your local files or drag and drop it from your desktop.[/vc_toggle][vc_toggle title=”How many colors can I extract from an image?” color=”black”]You can extract 6, 12, 18, or 24 colors at a time. All of the colors are automatically normalized into the ZCC digital color standard.[/vc_toggle][vc_toggle title=”How do I extract a specific color from my image?” color=”black”]Select the Eyedropper tool, using the crosshair of the tool to pinpoint a single color from an image. To extract the color, click on it, and the color will appear in the Swatch Preview.[/vc_toggle][vc_toggle title=”How do I extract a color palette from an image?” color=”black”]Select one of the three presets from the pop-up menu (Common, Saturated, Lightness) and choose the number of swatches you want to analyze from either the full or partial image.
To analyze the full image, select the Apply button and the extracted color swatches will appear in the Swatch Preview.
To analyze a partial image, select the marquee tool then the apply button. Then use the marquee tool to select the portion of the image you wish to analyze. The extracted color swatches from the area you selected will automatically appear in the Swatch Preview.[/vc_toggle][vc_toggle title=”What is the “Marquee“ tool?” color=”black”]The “Marquee” tool allows you to analyze part of an image. It is found in the pop-up menu beneath the three presets (Common, Saturated, Lightness) and the number of swatches (6, 12, 18, 24), in “selection size”. The “Marquee” tool is the perforated rectangular icon located on the far right.[/vc_toggle][vc_toggle title=”What is the “Common“ preset?” color=”black”]The “Common” preset creates a color palette from the most used color pixels in descending order.[/vc_toggle][vc_toggle title=”What is the “Saturated“ preset?” color=”black”]The “Saturated” preset creates a color palette from the brightest value pixels in the image.[/vc_toggle][vc_toggle title=”What is the “Lightness“ preset?” color=”black”]The “Lightness” preset selects the lightest value pixels from the image.[/vc_toggle][vc_toggle title=”How do I enlarge the size of an image?” color=”black”]Select the “magnifier” tool from the pop up menu and a sizing preset (1x, 2x, 4x, 8x, 16x) to enlarge the size of the image.[/vc_toggle][vc_toggle title=”Why am I not able to drag and drop a JPEG file into Color Capture?” color=”black”]Color Capture does not recognize a JPEG file. Change the file name from JPEG to JPG and it will resolve the issue.[/vc_toggle][/ultimate_exp_section][ultimate_exp_section title=”Palette Builder” text_color=”#000000″ background_color=”#ffcc22″ text_hovercolor=”#000000″ bghovercolor=”#ffcc22″ title_active=”#000000″ title_active_bg=”#ffcc22″ cnt_bg_color=”#ffcc22″ icon=”Defaults-chevron-right” new_icon=”Defaults-chevron-down” icon_align=”right” icon_size=”16″ icon_color=”#000000″ icon_hover_color=”#000000″ icon_active_color=”#000000″ title_alignment=”left”][vc_accordions style=”simple-style” container_bg_color=”#92c876″ el_class=”palette_builder”][vc_accordion_tab title=”COLOR PICKER”][vc_toggle title=”What is the Color Picker?”]The Color Picker is a graphical user interface used to select colors and to create color palettes. All RGB colors are automatically normalized into zenColorCode (ZCC) reference numbers.[/vc_toggle][vc_toggle title=”How do I select a color using the Color Picker?”]Select a point of origin in the Color Picker and click. The color you selected will automatically be normalized into the zenColorCode (ZCC) universal digital standard displayed in the “compare” swatch. [/vc_toggle][vc_toggle title=”How do I select a color using the slider?”]Select a point in the ZCC Color Picker and then click the slider. Using the arrows you can move the slider up or down. As you move the slider the colors in the ZCC Color Picker will appear in the “compare” swatch.[/vc_toggle][vc_toggle title=”How can I change the hue in the Color Picker?”]You can change the hue by moving the slider through its spectrum to change and tune your results.[/vc_toggle][vc_toggle title=”How do I select a color using the editable fields in the “compare“ swatch?”]Editable fields for RGB and HEX are found in the “compare” swatch. Enter the HEX or RGB coordinates and click the Apply button. The swatch will automatically appear.[/vc_toggle][vc_toggle title=”Does the “compare“ swatch provide a HEX or RGB equivalent for a ZCC standard?”]Formula equivalents for HEX and RGB are located directly underneath the ZCC reference number located in the top of the “compare” swatch.[/vc_toggle][vc_toggle title=”Can I compare HEX or RGB to a normalized ZCC standard?”]The “compare” swatch is split into two views that allow you to make compare RGB and HEX to the normalized ZCC digital standard. The top half of the swatch displays the ZCC color and reference number, along with standardized RGB and HEX formulas for that ZCC swatch. The bottom half of the swatch displays the HEX and RGB color and formula coordinates.[/vc_toggle][vc_toggle title=”What if the HEX or RGB color does not exactly match the ZCC standard?”]There are times when the RGB and HEX value will not provide an exact match, which is why zenColorConnect provides the “compare” swatch feature. We suggest selecting the closest match to a ZCC color reference or, if necessary, using the HEX or RGB value instead.[/vc_toggle][vc_toggle title=”How do I translate RGB or HEX into a ZCC universal digital standard?”]You don’t have to do anything! Our patented tools automatically normalize RGB and HEX and translates it into a ZCC universal digital standard.[/vc_toggle][/vc_accordion_tab][vc_accordion_tab title=”COLOR THEORY”][vc_toggle title=”What is a Color Theory?”]A Color Theory utilizes a single color as a point of origin within a color wheel to build a harmonious palette.[/vc_toggle][vc_toggle title=”How do I use Color Theory?”]First, create a point of origin. This can be done using the ZCC Color Picker, the slider, or by entering a ZCC, RGB, or HEX reference number in the editable fields within the “compare” swatch. After you create a color that is your point of origin, select a Color Theory from the preset menu to build a palette. The palette will automatically appear in Swatch Preview.
[/vc_toggle][vc_toggle title=”What are “Complementary“ color schemes?”]”Complementary” color schemes use colors that are opposite each other on the color wheel (example: red and green, orange and blue, violet and yellow). The high contrast of complementary colors creates a vibrant look especially when used at full saturation.[/vc_toggle][vc_toggle title=”What are “Split Complementary“ color schemes?”]”Split Complementary” color schemes are a variation of the complementary color scheme. In addition to the base color, it uses the two colors adjacent to its complement. This color scheme has the same strong visual contrast as the complementary color scheme, but has the advantage of near analogous compliments.[/vc_toggle][vc_toggle title=”What are “Analogous“ color schemes?”]”Analogous” color schemes use colors that are next to each other on the color wheel.[/vc_toggle][vc_toggle title=”What are “Monochromatic“ color schemes?”]”Monochromatic” color schemes use colors that are aligned to each other within the same hue on the color wheel.[/vc_toggle][vc_toggle title=”What are “Triad“ color schemes?”]”Triad” color schemes use colors that are evenly spaced (180°) around the color wheel. These schemes tend to be balanced even if you use pale or unsaturated versions of your hues.[/vc_toggle][vc_toggle title=”What are “Tetrad“ color schemes?”]”Tetrad” color schemes use four colors arranged into two complementary pairs, 90° away from each other. These schemes can vary in their spread between the complimentary pairs.[/vc_toggle][vc_toggle title=”What are “Square“ color schemes?”]”Square” color schemes are similar to the rectangular “Tetrad”color schemes, but with all four colors spaced evenly around the color circle.[/vc_toggle][/vc_accordion_tab][vc_accordion_tab title=”COLOR HARMONY”][vc_toggle title=”What is Color Harmony?”]Color Harmony combines various color theories to quickly build harmonious palettes of up to twenty-four colors at a time.[/vc_toggle][vc_toggle title=”How do I use Color Harmony?”]First, create a point of origin. This can be done using the ZCC Color Picker, the slider, or by entering a ZCC, RGB, or HEX reference number in the editable fields within the “compare” swatch. After you create a color that is your point of origin, select a Color Harmony and the amount of swatches you wish to analyze from the preset menu to build a palette. Select Apply and the palette will automatically appear in the Swatch Preview.[/vc_toggle][vc_toggle title=”What is the “Hue and Harmony“ preset?”]The “Hue and Harmony” preset creates a full array of equally spaced hues.[/vc_toggle][vc_toggle title=”What is the “Split Tonal“ preset?”]The “Split Tonal” preset creates a complementary color range that also tints to white.[/vc_toggle][vc_toggle title=”What is the “Tonal“ preset?”]The “Tonal” preset builds a monochromatic range of color tinted to white.[/vc_toggle][vc_toggle title=”What is the “Shade“ preset?”]The “Shade” preset darkens the base color to black in equal steps.[/vc_toggle][vc_toggle title=”What is the “Spectral“ preset?”]The “Spectral” preset equally steps the base color thru the color spectrum to the end of its visible range.[/vc_toggle][vc_toggle title=”How do I view a palette larger than eight color swatches?”]For palettes larger than eight (8) color swatches you can either slide the swatches across the Swatch Preview or select the “Add All” button to move the palette to the Workspace for easier viewing.[/vc_toggle][/vc_accordion_tab][/vc_accordions][/ultimate_exp_section][ultimate_exp_section title=”Predictive Color Editor” text_color=”#000000″ background_color=”#ffcc22″ text_hovercolor=”#000000″ bghovercolor=”#ffcc22″ title_active=”#000000″ title_active_bg=”#ffcc22″ cnt_bg_color=”#ffcc22″ icon=”Defaults-chevron-right” new_icon=”Defaults-chevron-down” icon_align=”right” icon_size=”16″ icon_color=”#000000″ icon_hover_color=”#000000″ icon_active_color=”#000000″ title_alignment=”left”][vc_toggle title=”What is the Predictive Color Editor?” color=”black”]The Predictive Color Editor allows you to edit a color and view the changes in increments to provide greater control and accuracy.[/vc_toggle][vc_toggle title=”How does the Predictive Color Editor work?” color=”black”]It adjust the Hue, Saturation, and Lightness (HSL) in ultra-fine steps or quick leaps using the presets. You can click on an increment preset (+ 1, +5, +10, -1, -5, -10) as many times as you want. When you are satisfied with the edit select the Apply button and save to the Workspace.[/vc_toggle][vc_toggle title=”What should I do if I’m not happy with my edit?” color=”black”]If you are not happy with the edit, Revert allows you to return to your original color swatch.[/vc_toggle][vc_toggle title=”How do I save changes after I edit a swatch?” color=”black”]After you edit a swatch, select the Apply button to save your changes to the Workspace.
Helpful Hint: Make sure that you highlight a swatch in Workspace to move the edited swatch where you want.[/vc_toggle][vc_toggle title=”Can I refer back to the original color swatch?” color=”black”]Selecting the Revert button will always return you to the original color.[/vc_toggle][vc_toggle title=”Why do I see a checkerboard swatch (ZCC-0000) in the Editor?” color=”black”]If you see the checkerboard pattern swatch (ZCC-0000) in the Editor, it means that you have a null swatch (a swatch with no ZCC color value) highlighted in your workspace. To remove the null swatch, replace it by highlighting and clicking a ZCC swatch in Workspace. The swatch you selected will appear in the Predictive Color Editor. Now you are ready to begin your edit.[/vc_toggle][vc_toggle title=”I want to edit a specific ZCC reference number. How can I find it quickly?” color=”black”]Double click the ZCC reference number in the swatch, enter the ZCC reference number (4 digits, i.e., “3857”), press the Apply button, and your ZCC color swatch will appear immediately.[/vc_toggle][vc_toggle title=”I moved my edit to Workspace and changed my mind. What should I do?” color=”black”]Unfortunately once you move an edit to the Workspace you are no longer able to use the Revert function.
Helpful Hint: Try to make sure that you are happy with your edit before you move it to Workspace. Just in case, it helps to write the ZCC reference number in the event you moved it and need to edit it again.[/vc_toggle][/ultimate_exp_section][ultimate_exp_section title=”Swatch Preview” text_color=”#000000″ background_color=”#ffcc22″ text_hovercolor=”#000000″ bghovercolor=”#ffcc22″ title_active=”#000000″ title_active_bg=”#ffcc22″ cnt_bg_color=”#ffcc22″ icon=”Defaults-chevron-right” new_icon=”Defaults-chevron-down” icon_align=”right” icon_size=”16″ icon_color=”#000000″ icon_hover_color=”#000000″ icon_active_color=”#000000″ title_alignment=”left”][vc_toggle title=”What is the Swatch Preview?” color=”black”]The Swatch Preview is a global zenColorConnect tool to review color selections before moving the swatch or palette to the Workspace to either Save, Merge, or Share.[/vc_toggle][vc_toggle title=”How do I use the Swatch Preview?” color=”black”]While the Swatch Preview is a global feature, it may have different uses in different areas of the zenColorConnect application. In general, you would use the Swatch Preview to review a swatch or palette and then move it to the Workspace in order to Save, Share, or Merge.[/vc_toggle][vc_toggle title=”How many swatches does Swatch Preview hold?” color=”black”]You can preview up to sixty-four (64) swatches.[/vc_toggle][vc_toggle title=”How can I view swatches in Swatch Preview if all my swatches are not visible? ” color=”black”]Use the arrows on the left and right of Swatch Preview to scroll through all the swatches or select “Add All” to view swatches in the Workspace.[/vc_toggle][vc_toggle title=”What do the numbers (1/64), to the right of Swatch Preview mean?” color=”black”]The number one (1) indicates you have one swatch in Swatch Preview. The sixty-four (64) indicates the maximum amount of swatches.[/vc_toggle][vc_toggle title=”What happens if I try to add more than sixty-four (64) swatches to Swatch Preview?” color=”black”]You will get an error message (Swatch file is full – 64 swatch maximum). Be sure to watch your swatch counter to avoid using more swatches than 64/64.[/vc_toggle][vc_toggle title=”How do I move swatches from Swatch Preview to Workspace?” color=”black”]Use the “Add All” button to move all of the swatches from Swatch Preview to Workspace. To move a single swatch, highlight it and use the “Add Selected” button.[/vc_toggle][vc_toggle title=”Can I drag and drop a swatch to the Workspace?” color=”black”]You can drag and drop from the Swatch Preview to the Workspace but you can only move one swatch at a time.[/vc_toggle][vc_toggle title=”How do I clear swatches from the Swatch Preview?” color=”black”]To clear the entire Swatch Preview select “Clear All”. To clear an individual swatch, select and highlight it, and click the “Clear Selected” button.[/vc_toggle][vc_toggle title=”How do I replace a swatch in Workspace with a swatch from Swatch Preview?” color=”black”]Be sure the specific swatch you want to replace is highlighted in Workspace and the swatch you want to replace it with is highlighted in Swatch Preview. To then replace click the “Add Selected” button.[/vc_toggle][vc_toggle title=”I replaced a swatch in Workspace by accident. What happened?” color=”black”]If the swatch was highlighted in Workspace and you hit the “Add Selected” button in Swatch Preview, the swatch was accidentally replaced. To prevent this from happening, you need to select and highlight where you want the swatch to be placed in Workspace.[/vc_toggle][/ultimate_exp_section][ultimate_exp_section title=”Workspace” text_color=”#000000″ background_color=”#ffcc22″ text_hovercolor=”#000000″ bghovercolor=”#ffcc22″ title_active=”#000000″ title_active_bg=”#ffcc22″ cnt_bg_color=”#ffcc22″ icon=”Defaults-chevron-right” new_icon=”Defaults-chevron-down” icon_align=”right” icon_size=”16″ icon_color=”#000000″ icon_hover_color=”#000000″ icon_active_color=”#000000″ title_alignment=”left”][vc_toggle title=”What is the Workspace?” color=”black”]The Workspace is an area where you can create, save, share, clear, or edit your swatch palettes.[/vc_toggle][vc_toggle title=”Where is the Workspace located?” color=”black”]The Workspace is located at the bottom of the application beneath the SWATCH FILE. The Swatch File is sometimes mistaken as the name for the Workspace but it is actually the name of a Swatch File that has been saved to File Exchange.[/vc_toggle][vc_toggle title=”What is a Swatch File?” color=”black”]The Swatch File displays the name of an existing file that has been saved and stored in the File Exchange folder. The Swatch File name will appear any time you load that file from File Exchange to view or edit in the Workspace.[/vc_toggle][vc_toggle title=”Can I change the layout of zenColorConnect?” color=”black”]The default setting for the application is portrait. You can change the setting to either portrait or landscape using the pop-up menu at the top of the scroll bar in Workspace. Click on the pop-up menu and then select either portrait or landscape and the layout will change.[/vc_toggle][vc_toggle title=”Can I change the color background of zenColorConnect?” color=”black”]The default color background of zenColorConnect is Light. You can change the setting to either Light (white), Medium (light gray), or Dark (dark gray) by using the pop-up menu at the top of the scroll bar in Workspace. Click on the pop-up menu and then select the color you want to change the background.[/vc_toggle][vc_toggle title=”How many swatches will the Workspace hold?” color=”black”]Your Workspace holds up to sixty-four (64) swatches. This is the maximum amount of swatches that can be saved in a swatch file or exported via the output palettes.[/vc_toggle][vc_toggle title=”How do I rearrange swatches in Workspace?” color=”black”]You can drag and drop swatches to rearrange them in the Workspace. Simply select the swatch and position it between two swatches to place it in the middle position.[/vc_toggle][vc_toggle title=”What is the checkerboard swatch?” color=”black”]The checkerboard pattern represents what we call a null swatch or a swatch that does not represent a ZCC color standard. In Workspace the checkerboard is part of the format which can only be edited by adding a valid ZCC color.[/vc_toggle][vc_toggle title=”How do I clear my Workspace?” color=”black”]Selecting the Clear button removes all swatches from your Workspace.[/vc_toggle][vc_toggle title=”How do I delete a swatch?” color=”black”]To delete any swatch, select the swatch and drag it over to the Trash Can icon found on the bottom right of zenColorConnect.
HINT: You can also, select the swatch then hit the Trash Can icon to delete it or you can simply select the swatch and press the Delete button on your keyboard.[/vc_toggle][vc_toggle title=”Can I retrieve a palette after I clear my Workspace?” color=”black”]Once you clear a palette from the Workspace it is gone for good. Always make sure to save your work if you wish to store it for future reference.[/vc_toggle][vc_toggle title=”How do I save a color palette?” color=”black”]Click on the “Save” button. You will automatically be sent to the Reference Tags area to name the swatch file (required) and provide internal color names and color numbers. Once you are done click the “Save” button again and the data will be stored locally to the Documents/ zenColor File Exchange (folder).[/vc_toggle][vc_toggle title=”After I save a Swatch File where does it go?” color=”black”]Once you save a Swatch File, it is stored in the File Exchange.[/vc_toggle][vc_toggle title=”How do I share a Swatch File with others?” color=”black”]The “Share” button allows you to digitally send a saved Swatch File via email or text.
To learn more about sharing files please review the “SENDING AND RECEIVING SWATCH FILES” section of the FAQ or watch our video tutorial for sharing files via Mac or Windows.[/vc_toggle][vc_toggle title=”How do I use the “Merge“ button?” color=”black”]Using the “Merge” button, you can combine two (2) or more existing files loaded in Workspace. After merging the files, rename the file in Reference Tags to create a new Swatch File. You can also add new swatches to an existing Swatch File(s) by merging them together and creating a new Swatch File.[/vc_toggle][vc_toggle title=”I can’t see all of the swatches in Workspace. What do I do?” color=”black”]Drag the scroll bar, located above the “trash can” icon, up and down to view all of the swatches in your Workspace.[/vc_toggle][vc_toggle title=”Can I modify the height of my Workspace?” color=”black”]Drag the bottom center window to increase the height of the application. The height depends on the dimensions of your monitor.[/vc_toggle][/ultimate_exp_section][ultimate_exp_section title=”Sending & Receiving Swatch Files” text_color=”#000000″ background_color=”#ffcc22″ text_hovercolor=”#000000″ bghovercolor=”#ffcc22″ title_active=”#000000″ title_active_bg=”#ffcc22″ cnt_bg_color=”#ffcc22″ icon=”Defaults-chevron-right” new_icon=”Defaults-chevron-down” icon_align=”right” icon_size=”16″ icon_color=”#000000″ icon_hover_color=”#000000″ icon_active_color=”#000000″ title_alignment=”left”][vc_toggle title=”How do I share a swatch file via text or email?” color=”black”]Once you properly Save the swatch file in Reference Tags, you will see a preview of the output file. Select email or text, depending on how you prefer to communicate, and then send the file as you would any file.
HINT: You can also share a swatch file directly from File Exchange.[/vc_toggle][vc_toggle title=”Can I share the metadata attached to the swatch file with others?” color=”black”]You can share a text or email with others that contains the metadata, but only other zenColorConnect Licensees will be able to unpack and store the data in their own applications.[/vc_toggle][vc_toggle title=”Can I share a swatch file from Apple Mail?” color=”black”]Yes, make sure to select the “Actual Size” popup preset in the email window.[/vc_toggle][vc_toggle title=”How do I Share a swatch file on WINDOWS?” color=”black”]To Share a color palette file on a computer running on WINDOWS, set “Photos app” or the old “Windows Photo viewer” as the default image viewer for “JPG or PNG.” This creates a similar workflow to a MAC. After you’ve done that, select the name of the color palette file you wish to export and press Load to open in workspace. Pressing the Share button will open “Photos app”or the old “Windows Photo viewer”. Users using Windows Photo Viewer to attach Palettes in an email; use the “Original Size” setting in WINDOWS 7, and use the “Photos” setting in WINDOWS 10.[/vc_toggle][vc_toggle title=”If I share a file, will other users be able to “unpack“ the metadata?” color=”black”]Only other zenColorConnect Licensees will be able to unpack and store the data in their own applications. Think of zenColorConnect as a two-way color walkie-talkie, or a color palette party line, depending on how many other zenColorConnect owners you want to share with at one time.[/vc_toggle][vc_toggle title=”Can I export color swatches and palettes to use within product lifecycle management (PLM) systems?” color=”black”]Swatch files may be shared and exchanged within PLM systems, provided the PLM system is compatible with zenColor zenColorConnect and a License is in good standing. PLM companies that wish to inquire about licensing the ZCC system should contact us at sales@zenColor.com.[/vc_toggle][vc_toggle title=”Can I share a single swatch with my colleague? ” color=”black”]Yes, as long as you’ve named it and saved it.[/vc_toggle][/ultimate_exp_section][ultimate_exp_section title=”Information” text_color=”#000000″ background_color=”#ffcc22″ text_hovercolor=”#000000″ bghovercolor=”#ffcc22″ title_active=”#000000″ title_active_bg=”#ffcc22″ cnt_bg_color=”#ffcc22″ icon=”Defaults-chevron-right” new_icon=”Defaults-chevron-down” icon_align=”right” icon_size=”16″ icon_color=”#000000″ icon_hover_color=”#000000″ icon_active_color=”#000000″ title_alignment=”left”][vc_toggle title=”What is a License Key?” color=”black”]When you complete your purchase of zenColorConnect, you will be given a unique twenty-eight (28) digit number that is your License Key. The License Key identifies you as an authorized zenColorConnect Licensee and is necessary to activate your zenColorConnect application.[/vc_toggle][vc_toggle title=”Where do I enter my License Key?” color=”black”]Your License Key can be manually entered or cut and pasted next to License Key.[/vc_toggle][vc_toggle title=”What should I do if I lose my License Key?” color=”black”]You should have received an email with your License Key upon completing your initial purchase. If you can’t find this email, please check your spam folder. Otherwise, click on Manage Your Account for instructions to retrieve your License Key.[/vc_toggle][vc_toggle title=”How do I know if my version of zenColorConnect is current?” color=”black”]Within “What’s in the new version?” you will see if Your version is “current” or if an “upgrade is available”.[/vc_toggle][vc_toggle title=”What does “ACTIVATIONS X of Y“ MEAN?” color=”black”]If you buy more than one license, ACTIVATIONS will let you know how many of the seats you’ve purchased have been activated, ie., 34 of 40.[/vc_toggle][vc_toggle title=”Can I edit my application preferences?” color=”black”]Yes, you can set your preferences from the Settings page.[/vc_toggle][vc_toggle title=”What preferences can I set?” color=”black”]The preferences you can set are ORIENTATION (portrait or landscape), COLOR (dark, medium, light).[/vc_toggle][vc_toggle title=”What format settings can I change on my swatch files output?” color=”black”]You can choose the FILE TYPE (jpeg, png, aco, act), SWATCH SHAPE (rectangle or square), and the ZCC REFERENCE LOCATION.[/vc_toggle][vc_toggle title=”What do I do if I accidentally turn off Activation?” color=”black”]You should have received an email with your License Key upon completing your initial purchase. If you can’t find this email, please check your spam folder. Otherwise, click on Manage Your Account for instructions to retrieve your License Key.[/vc_toggle][/ultimate_exp_section][/vc_tta_section][vc_tta_section title=”ORDERS & RENEWALS” tab_id=”1528554471436-954585ec-209e”][vc_toggle title=”Is zenColor.com a trusted Website?” color=”black”]zenColor uses digital certificates to establish an encrypted connection between the web-browser on your computer and our zencolor.com website. This connection protects sensitive data, such as credit card information, exchanged during each visit (session), from being intercepted from non-authorized parties.[/vc_toggle][vc_toggle title=”Where do I buy a License for zenColorConnect?” color=”black”]You can choose a version and purchase a License here. You must have a valid License in order to activate or update zenColorConnect.[/vc_toggle][vc_toggle title=”How do I access my account information?” color=”black”]Visit Manage Your Account and provide the email used during purchase to request your one-time access code. Once received, enter the one-time access code to manage your account details.[/vc_toggle][vc_toggle title=”Renewal of License” color=”black”]Your license is valid for 12 months and will be automatically renewed unless you cancel your subscription.[/vc_toggle][vc_toggle title=”How do I cancel my zenColorConnect subscription?” color=”black”]There are two ways to cancel your subscription during the active term of your License. The easiest way is to go to the General Information section within your zenColorConnect application and turn off the auto-renew function. The second way to cancel your subscription is through Manage Your Account. A confirmation email will be sent upon cancellation. For more information please review our Terms of Use.[/vc_toggle][vc_toggle title=”How do I know when I have used all of my License Keys from a bulk purchase?” color=”black”]Under Activations, in the INFORMATION tab, you can see how many licenses were bought and how many have been activated.[/vc_toggle][vc_toggle title=”Why did my zenColorConnect License Key expire instead of auto-renew?” color=”black”]If your credit card information is not current, your License Key will expire at the end of your subscription term and cannot be renewed. In that situation, you will need to resubmit your payment information through the zencolor.com website, get a new License Key(s), and activate the application.[/vc_toggle][vc_toggle title=”If I cancel my zenColorConnect subscription will I get a refund for the balance of the year?” color=”black”]You can cancel your subscription at any time and it will not automatically renew. The balance of the subscription, however, is non-refundable.[/vc_toggle][/vc_tta_section][vc_tta_section title=”GENERAL INFORMATION” tab_id=”1528554486077-ade085bf-3ae0″][vc_toggle title=”What happened to zenColor designPro?” color=”black”]The zenColor designPro desktop application for Windows and Mac has been rebranded as zenColorConnect to be better aligned with our core company vision.[/vc_toggle][vc_toggle title=”What is RGB?” color=”black”]RGB (Red, Green, Blue) is the process by which Red, Green and Blue are combined to make colors. Used for online applications, TV, mobile devices, games and illuminated signs.[/vc_toggle][vc_toggle title=”What is CMYK?” color=”black”]CMYK (Cyan, Magenta, Yellow, and Key a.k.a. Black) is a process by which tiny dots of Cyan, Magenta, Yellow and Black inks are mixed to make colors. Used for offset and digital printing and ideal for full-color flyers, posters, postcards and brochures.[/vc_toggle][vc_toggle title=”What is HEX?” color=”black”]HEX (Hexadecimal) is a six-digit combination of letters and numbers that represent an RGB color. It is mainly used in Website design.[/vc_toggle][vc_toggle title=”What is Lightness?” color=”black”]In colorimetry and color theory, lightness, also known as value or tone, is a representation of variation in the perception of a color or color space’s brightness. It is one of the color appearance parameters of any color appearance model.[/vc_toggle][vc_toggle title=”What is Hue?” color=”black”]Hue is one of the main properties (called color appearance parameters) of a color, defined technically (in the CIECAM02 model), as the degree to which a stimulus can be described as similar to or different from stimuli that are described as Red, Green, Blue, and Yellow (in certain theories of color vision called unique hues).[/vc_toggle][vc_toggle title=”What is Saturation?” color=”black”]Saturation is the colorfulness of an area judged in proportion to its brightness, which in effect is the perceived freedom from the whitishness of the light coming from the area.[/vc_toggle][vc_toggle title=”What is a File Format?” color=”black”]A file format is the structure of how information is stored (encoded) in a computer file. File formats are designed to store specific types of information, such as JPEG and PNG for image or raster data, AI (Adobe Illustrator) for vector data, or PDF for document exchange.[/vc_toggle][vc_toggle title=”What is a License Key?” color=”black”]The License Key is a unique 28-digit code that must be entered into the General Information area in order to activate your zenColorConnect subscription.[/vc_toggle][/vc_tta_section][/vc_tta_accordion][/vc_column][/vc_row][vc_row full_width=”stretch_row_content”][vc_column el_class=”do-you-still”][vc_column_text]
Do you still need help?
Answers to Frequently Asked Questions, helpful Video Tutorials, Troubleshooting, and access to simply Manage Your Account are available in our Help Center. If you still have a question, please Ask Us and we’ll respond as soon as possible.[/vc_column_text][/vc_column][/vc_row][vc_row][vc_column][vc_column_text]