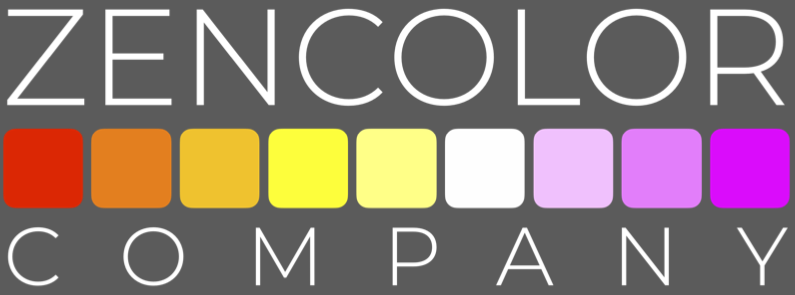FREQUENTLY
ASKED
QUESTIONS.
See what questions other customers are asking.
FILE EXCHANGE
What is File Exchange?
File Exchange stores, saves, and supports both graphic (PNG, JPG) and data (ASE) file formats.
How do I preview a graphic file (PNG, JPG) format?
Tapping on the triangle expands the window to show contents of graphic swatch files and reports. Swatch files can be previewed, edited, shared, or deleted directly from File Exchange.
How do I preview the data file (ASE)?
Data files are meant to be opened and used in most Adobe® design programs. We suggest you also save the file as a graphic file (PNG, JPG), which allows you to preview the file along with any metadata that was attached in File Exchange.
Can I attach metadata to a data file (ASE)?
Data files do not retain metadata. To retain metadata, we suggest you save as a graphic file (PNG, JPG).
How do I find an existing swatch file?
Files are sorted by format, either as Graphic (PNG, JPG) or Data (ASE) files. You can toggle from Graphic to Data files for easy viewing.
Can I sort my swatch files to make them easier to find?
Graphic and Data files can be sorted in either chronological or alphabetical order.
How do I open a swatch file?
Tap the triangle to open and view the swatch file. Swiping to the left accesses the edit, share, and delete functions.
Can I increase the size of a graphic file to make it easier to view?
Swatch files can be previewed by tapping the “expand” triangle icon next to the file name. Utilize the native pinch-zoom gestures in your camera to move in and out for easier viewing.
What is Edit?
Edit loads the swatch file into Reference Tags to edit the attached metadata.
What is Share?
Share swatch files via email, text and other apps.
What is Delete?
Delete removes the swatch file from your File Exchange.
REFERENCE TAGS
What are Reference Tags?
Reference Tags are used to attach or “tag” metadata directly to a graphic file format (PNG, JPG.) The tags include Internal Cross Reference Tags (Color Name, Color/SKU Number) Swatch File Name (required), Tech Pack#, and a Note.
Do I have to attach Reference Tags to a graphic swatch file?
The only field that is required is a unique Swatch File Name. This differentiates one swatch file from another, making them easier to archive, locate, and retrieve for later use.
How do I index a color name and color number to a corresponding zenColorCode® (ZCC)?
Reference Tags does it for you. All of your internal color names and numbers are automatically cross-referenced with the zenColorCode® when you tag and save a graphic swatch file.
How many characters can I use with any given Reference Tag?
Color Name (up to 16 characters), Color Number (up to 13 characters), Swatch File Name (up to 32 characters), Tech Pack (up to 11 characters), Note (up to 256 characters.)
ZCC® SWATCH LIBRARY
What is the ZCC® Swatch Library?
The ZCC® Swatch Library consists of a normalized and expandable range of over 5,000 unique color swatches, each represented by a simple 5-digit code.
What is a color slider?
The color slider (located to the left of swatch display) is a tool that provides quick access to the entire ZCC® Swatch Library. The color slider also changes when you toggle from the numeric or chromatic versions.
How do I find a specific zenColorCode® (ZCC) quickly?
Tap on the Search icon to access the keypad in mobile phone, type in the zenColorCode® you are looking for, and select Enter.
How do I add a swatch to an existing swatch file?
It’s easy to add a swatch to an existing swatch file by selecting the plus icon (+) at the top of the app, tagging it in Reference Tags, and selecting Save. If you wish to change to either a graphic (PNG, JPG) or a data (ASE) file, simply rename the swatch file, select the new swatch format, and Save.
How do I add a swatch to create a new swatch file?
It’s easy to create a new swatch file by selecting the plus icon (+) at the top of the app, tagging it in Reference Tags, and selecting Save. You have a choose to save as either a graphic (PNG, JPG) or a data (ASE) file.
Can I select multiple swatches at one time to create a palette?
The Multiple Swatch Selector Icon is located on the top right corner of the ZCC® Swatch Library. Use this option to select more than one swatch at a time to create or edit a palette.
COMPARE SWATCH
The Compare Swatch instantly normalizes over 16.77 million mapped coordinates from the sRGB color space and translates them into a zenColorCode® (ZCC) universal digital standard.
Why do I see a color break in the center of the Compare Swatch?
The bottom half of the swatch displays the RGB value entered and is compared to the top half of the swatch which represents the corresponding “normalized” zenColorCode® (ZCC).
What is normalization?
Normalization is a process for removing the redundancies from a large system and organizing it into a smaller, more usable standard. In the case of the zenColorCode® (ZCC) we patented a method to map the sRGB color space, removed all of the duplication that was not discernible to the human eye (normalized sRGB), and created a usable standard of over 5,000 color swatches referenced by a 5-digit code.
How do I add a swatch to a new or existing file from the Compare Swatch?
You will find the Add (+) Swatch icon at the top left corner, above the Library Slider. After you select a color simply tap the plus sign (+) to add a swatch to an existing swatch file or to create a new swatch file.
Why does the Compare Swatch display different HEX and RGB values at the top and bottom?
The top of the swatch displays zenColorCode® (ZCC) reference standards. The standardized values (HEX, RGB) for the zenColorCode® (ZCC) swatch are displayed directly below the input field at the top. If you enter a HEX or RGB coordinate into one of the edible white fields in the bottom half of the swatch to normalize into the zenColorCode® (ZCC) translation and it is not an exact match, the RGB and HEX coordinates will differ from the top. That’s another reason we refer to this as a Compare Swatch.
Why is there a row of swatches to the left of the Compare Swatch?
That’s the Scroll Bar. Use a vertical scroll gesture to search the over 5,000 colors in the ZCC® Swatch Library and locate a specific color. Colors can also be located by entering coordinates into any of the editable white fields (ZCC, HEX, RGB).
Are the white fields in the Compare Swatch editable?
You can locate any color in the ZCC® Swatch Library by entering coordinates into any of the editable white fields (ZCC, HEX, RGB) in the Compare Swatch. Translations from sRGB into the zenColorCode® (ZCC) normalized color are displayed instantaneously.
COLOR MANAGER
What is the Color Manager?
The Color Manager is the first mobile spectrometer that uses the native features of your camera to analyze either print or solid materials for production approvals. By integrating the zenColorCode® (ZCC) universal standard into your Color Lifecycle Management tools, you can compare the fabric against the ZCC® digital “lab dip” to create a simple Pass / Fail report that can instantly be forwarded via email or text. zenColor® Connect Mobile puts color management in the palm of your hands.
What is the best way to use the Color Manager?
The Color Manager is part the zenColor Lifecycle Management (ZCLM) system, which integrates the zenColorCode® (ZCC) normalized digital color standard into your Product Lifecycle Management (PLM) — using one color standard from start to finish. Proper use of theColor Manager requires you to integrate ZCC® “digital lab dips” starting with design inception and continuing into the production workflow. The standard can then be used to manage color approvals for both print and solid fabrics, as well as components. For more information, please go to: https://www.zencolor.com/color-management/
How do I load my Reference Swatch File into the Color Manager?
Select the plus sign (+) to load the reference swatch file that represents the digital standard you wish to use and begin the sampling process. Swatch files can be previewed by tapping the “expand” triangle icon next to the file name. Pinch-zoom gesture and swipe are supported.
What is the best practice to photograph fabric?
Color Manager can analyze both solid and print fabrics. Lay the fabric out flat and “white balance” it against a piece of white paper or surface. Camera control such as flash and aperture settings are supported, but natural light will produce the best results.
Can I retake a photo if I am not happy with the results?
Use the “back” arrow to retake the photo of the image you wish to analyze.
Does Color Manager work with textured materials?
Normalizing the sRGB into the zenColorCode® (ZCC) digital standard enables the Color Manager to analyze both flat and textured materials.
How do I compare the swatch file standard to my production approval image?
The bottom swatch(es) represents the zenColorCode® (ZCC) “digital lap dip” reference standard that was loaded from File Exchange. The top swatch represents the extracted color within the image that you wish to compare to the standard. Both swatches provide both the ZCC® and RGB values as a means of comparison in addition to the simple Pass / Fail.
What is the Pass / Fail report?
If the extracted color from the image matches the ZCC® reference standard, a checkmark (√ ) is issued to indicate that it falls within a one (1) percent plus or minus tolerance. If the extracted color does not fall within the tolerance, it fails the test and is issued a failing mark (X).
How do I select or activate a swatch to test?
A highlighted swatch (white border surrounding it) represents the “active” reference swatch being sampled. Tap the swatch to activate and sample. Once sampling is completed, tap another swatch to sample the next color.
How do I compare the swatch in the image to the ZCC® production standard?
Both the Color Sampler and Marquee can be used to analyze and compare a color in the image to the ZCC reference standard. For more information, please read the easy to follow steps in the zenColor® Connect Mobile Quickstart Guide.
How do I use the Color Sampler tool?
The Color Sampler (eyedropper) targets the color and, when it finds a match, the color is locked in and an alert is provided (A locked swatch may be unlocked for resampling by tapping on the “lock” icon). The crosshair pinpoints the area being sampled, which is displayed in real-time above the top compare swatch.
How do I use the Marquee tool?
The Marquee (jagged rectangle) samples a selected region, automatically analyzes the area, and compares to the ZCC® reference standard.
How do I Create a Report?
After you have completed the Pass / Fail test, generate and send a report via email or text directly from your device. Report includes Pass / Fail comparison, sampled image, time stamp, user name, company name, internal color names and numbers of reference swatches, and a note.
COLOR CAPTURE
What is Color Capture?
The Color Capture tool instantly analyzes a photograph and translates it into a normalized zenColorCode® (ZCC) palette.
How do I Select or take a photo?
Select an existing image in your photo library or take a new picture as you normally would to capture the moment. Camera control such as flash and aperture settings are supported. Use the “back” arrow to retake the photo of the image.
How do I zoom in on an image?
Two-finger image move gesture and pinch-zoom are supported to enlarge the size of your image.
How do I select the number of swatches I wish to extract from an image?
Select the number of colors (up to 12) that you wish to extract from the image color extraction. Tapping the number box opens the drop-down menu.
How do I use the Color Extraction Toolkit?
To extract a single color tap the active swatch and then tap the reactive Color Sampler (eyedropper icon) or the Marquee (jagged rectangle icon) can be used to select predominant colors within a defined area.
How do I select an Active Swatch and Scroll?
A highlighted swatch (white border surrounding it) represents the “active” reference swatch. If you wish to edit a color in the preview scroll bar, simply activate it and use the Color Sampler tool to replace it.
How do I Save Swatch File?
Once you have the color palette you want, create a swatch file with a unique swatch file name in Reference Tags and then save. All swatch files are saved locally as graphic (PNG, JPG) or data (ASE) files and can be copied or transmitted (after saving) to external storage locations and applications.
SENDING & RECEIVING SWATCH FILES
How do I Save a swatch file via text or email?
After “tagging” the internal metadata (Swatch File Name, Color Name, Color Number, Tech Pack, Note) to your swatch palette in Reference Tags. select the Save icon. The dropdown menu will give you a choice to save as a graphic file (PNG, JPG) or a data file (ASE). After you select the file format, you will be prompted that the file was saved. For more information, please read the Quickstart Guide.
How do I Send a swatch file via text or email?
After saving your swatch file you can send it out immediately via email or text by selecting the Share icon. You can also go to File Exchange to send an existing graphic (PNG, JPG) or data (ASE) file by opening the file in your app and selecting the Share icon. For more information, please read the Quickstart Guide.
How do I Receive a swatch file and Save it to File Exchange?
After you receive a file by email or text on your mobile device, simply open the file. Select the Save icon and Copy to zenColor® (one of many choices).
PREFERENCE SETTINGS
What is General Information?
General Information contains your unique 28-digit License Key, as well as the Licensee and Company Name. You can check the subscription renewal date in this area or see if your Version is Current.
What is Preferences?
Preferences allows you to select the Swatch Shape (Rectangle, Square) for swatch files and reports, as well as the location (Top, Bottom) of the ZCC® reference number.
What is a Quickstart Guide?
The Quickstart Guide provides you with useful information about how to use and enjoy your zenColor Connect Mobile app. We strongly suggest reviewing the Quickstart Guide and watching tutorials to better understand and use the tool.
What are Terms of Use?
The Terms of Use outline the rules and regulations that govern using the zenColor® Connect Mobile app, along with our Privacy Policy.
What are the ZCC® Marking & Usage Rules?
This area provides guidelines on how to display and properly use the zenColorCode® and ZCC® registered trademarks outside of the app.
DO YOU STILL
NEED HELP?
Please view the other areas in our Help Center for more information. Customers can access the Manage Your Account portal. If you still have a question, please Contact Us and we’ll respond as soon as possible.