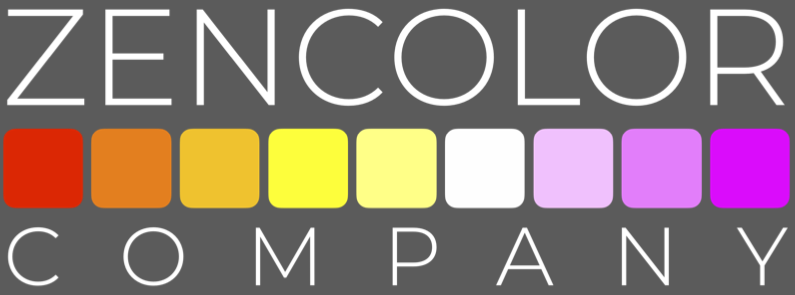FREQUENTLY
ASKED
QUESTIONS.
See what questions other customers are asking.
ZENCOLOR® CONNECT DESKTOP
FILE EXCHANGE
What is File Exchange?
File Exchange is the first item in the menu bar and provides functions to share, load, delete and search for swatch and data files within the file exchange folder. The Search function supports both graphic (JPG, PNG) and data (ASE, ACO, ACT) file formats. Within the File Exchange section, swatch files can be loaded to Swatch Preview and added to your workspace to edit, tag, and share.
What is a Swatch File?
The Swatch File displays the name of an existing graphic (JPG, PNG) or data (ASE, ACO, ACT) file format that has been locally saved and stored in your File Exchange folder. The name of the Swatch File will appear when you load that file from File Exchange to your Swatch Preview or move it to your workspace to edit.
What is a graphic file format?
Graphic File formats or Image File formats are standardized means of organizing and storing digital images. Image files are composed of digital data in a variety of formats that can be rasterized for use on a computer display or printer. zenColor® Connect supports JPG and PNG graphic file formats.
What is a data file format?
A Data File Format or just File Format is a standard way that information is encoded for storage in a computer file. It specifies how bits are used to encode information in a digital storage medium. zenColor® Connect supports ASE, ACO, and ACT data file formats.
How do I locate an existing swatch file?
Click on the Browse button to locate a swatch file that resides within your “documents/zenColor File Exchange” folder on your computer.
How do I load and view a swatch file?
Select the swatch file from the list of saved files, then press the Load button. Your swatch(es) will immediately appear in Swatch Preview. To better view the file, select the “Add All” button to move the swatch file to Workspace.
How do I delete a swatch file?
Highlight the name of the swatch file you wish to delete, then press the Delete button.
Tip: You can also delete the swatch file directly from the “documents/zenColor File Exchange” folder on your computer.
How do I share a swatch file?
Select the swatch file from the list of saved files, then press the Share button.
I loaded a swatch file and cannot find it. What should I do?
If the file does not immediately appear, select the Refresh button. If the swatch file still doesn’t appear, it was not properly saved.
Why do I still see the swatch file name listed in the File Exchange area even though I deleted it?
It is most likely cached in File Exchange. Select the Refresh button.
I have more files in my “Documents/zenColor File Exchange” folder than I do in File Exchange. What happened to my other files?
File Exchange sorts Graphic and Data files separately. If you press the File Format symbol (second icon to the left), you can toggle to view either your Graphic or Data files.
REFERENCE TAGS
What are Reference Tags?
Reference Tags are the metadata that attaches to a swatch or swatches created in the zenColor® Connect application. This metadata includes internal color names, internal color numbers, a note, tech pack reference, and a unique swatch file name.
Why are Reference Tags useful?
The unique metadata embeds into the swatch file so that it can be saved, shared, or edited with other zenColor® Connect Licensees.
Why should I tag internal names and numbers to swatches?
The purpose for tagging internal color names and numbers to a swatch or swatches is to associate them with your own internal color system. These internal color names and numbers are cross-referenced against ZCC® reference numbers to create a common color language that can be understood and communicated across the entire product ecosystem.
Do I need to complete all of the fields to complete a file?
All of the fields in Reference Tags are optional except for the Swatch File name.
What is the maximum amount of characters I can use to name a file?
Swatch File names must be 32 characters or less. The file name cannot contain special characters, such as apostrophe, slash, period, comma, or an asterisk.
How do I tag and save my metadata?
Select the ZCC® swatch you wish to tag with metadata by clicking on that swatch in workspace and activating it. Once the swatch is activated, you can enter or modify the metadata in any of the fields. The tags are automatically saved as soon as you activate another swatch in the workspace.
How do I save my edits?
To save an edit you must “Save” the Swatch File to your File Exchange.
How do I check for missing tags?
The “Check for Missing Tags” tool does exactly that. A checkmark will appear in all any swatches in the workspace that are missing tags. Activate the swatch and add the metadata that is missing.
What is the easiest way to identify duplicate swatches?
Selecting the “Remove Duplicates” button will identify any duplicate swatches in your workspace. If you wish to remove the duplicate swatches, simply click the “Remove Duplicates” button or manually drag them into the trash.
What is a Tech Pack?
Tech Packs are used to electronically communicate files with design specifications. Color specification is part of a tech pack.
How many characters can I use with any given Reference Tag?
Color Name (up to 16 characters), Color Number (up to 13 characters), Swatch File Name (up to 32 characters), Tech Pack (up to 11 characters), Note (up to 256 characters.)
ZCC® SWATCH LIBRARY
What is the ZCC® Swatch Library?
The ZCC® Swatch Library consists of a normalized and expandable range of over 6,500 of the most popular colors used by industry professionals, each represented by a simple 5-digit code. The ZCC® reference provides a standardized HEX and RGB equivalent.
Does zenColor® Connect contain the complete ZCC® Swatch Library?
All zenColor® Connect apps contain the complete ZCC® Swatch Library with a range of over 6,500 colors.
What is the large swatch in the ZCC® Swatch Library?
The large swatch in the library is referred to as the Compare Swatch, which is a global tool in all zenColor® Connect apps. It is a composite of two swatches that display the non-standardized and standardized RGB colors including the ZCC® standard.
Why do I see two different colors (and coordinates) in the center swatch?
The Compare Swatch (center) is split as a means to view the RGB value (bottom half) against the normalized ZCC® universal standard (top half).
How can I translate RGB or HEX into a ZCC® color standard?
The fields for RGB and HEX at the bottom of the Compare Swatch are both editable. Enter the HEX or RGB coordinates into the field(s) and select the Apply button. This process will automatically normalize and translate both RGB and HEX into a ZCC® universal standard.
What’s the fastest way to locate a ZCC® swatch?
Enter the ZCC® reference code (5-digit code) into the editable field and select the apply button.
I made a mistake and need to go back. How?
Select the Revert button (undo) to go back to your previous swatch selection.
Why is an individual swatch highlighted?
A highlighted swatch (white or dark gray border around a swatch) signifies that it is an active swatch. Active swatches appear in the Compare Swatch, Reference Tags, Palette Builder, and Predictive Color Editor.
What is a “checkerboard” swatch (ZCC-0000)?
The checkerboard pattern represents a null swatch, which is a swatch with no color value within the zenColorCode® (ZCC) universal standard. To remove the null swatch, simply replace ZCC-00000 with a valid ZCC® reference code.
COLOR SAMPLER
What makes Color Sampler unique?
The Color Capture tool in zenColor®Connect normalizes an image and translates it into the zenColorCode® (ZCC) universal standard.
How do I upload an image?
Select the “find image” (first icon on the left) button to load an image from any of your local files or drag and drop it from your desktop.
How do I use the presets to extract a color palette from an image?
Select one of three presets (Common, Saturated, Lightness) and the number of swatches (6, 12, 18, or 24) you want to analyze from the image. The ZCC® swatches are automatically extracted and displayed in your Swatch Preview.
What is the “Common” preset?
The “Common” preset creates a color palette from the most used color pixels in descending order.
What is the “Saturated” preset?
The “Saturated” preset creates a color palette from the brightest value pixels in the image.
What is the “Lightness” preset?
The “Lightness” preset selects the lightest value pixels from the image.
How many colors can I extract from an image?
You can extract 6, 12, 18, or 24 colors at a time.
Can I extract a single specific color from my image?
Selecting the Eyedropper tool (fourth icon on the left) allows you to pinpoint and select a single color from an image with the crosshair. To extract the color, click on it, and the color will appear in the Swatch Preview.
Can I isolate a portion of an image?
The Marquee tool (third icon on the left) allows you to analyze part of an image. Select the Marquee tool, click on any area in the loaded image, and drag the crosshair to isolate the part you wish to analyze. The ZCC® color swatches will appear in the Swatch Preview.
Can I enlarge the size of an image?
Select the Magnifier tool (fifth icon on the bottom left) to enlarge an image (1x, 2x, 4x, 8x, 16x) to the size that you need.
Why can’t I drag and drop a JPEG file into Color Sampler?
Color Sampler does not recognize a JPEG graphic file format. Changing the name from JPEG to JPG will resolve the issue and allow you to load the file.
ZCC® COLOR PICKER
What is the ZCC® COLOR PICKER?
The ZCC® COLOR PICKER consists of a variety of tools (ZCC® Color Picker, Conversions, Color Theory, Color Harmony) that help you quickly translate zenColorCode® (ZCC) into other digital color spaces and build balanced palettes from any single color.
> COLOR PICKER
What is a Color Picker?
A Color Picker is a graphical user interface used to select colors and to create color palettes. Like all of the other tools in zenColor® Connect, the over 16.77 million colors in the Color Picker automatically normalize and convert into zenColorCode® (ZCC) universal standards.
What’s the best way to use the Color Picker?
Select a point of origin in the Color Picker and click to select a color. You can also enter ZCC, RGB, or HEX coordinates into the Compare Swatch to select a color. Either way, the color you select is the starting point to build a palette using either Color Theory or Color Harmony.
Why do colors in the Compare Swatch change when I move the slider?
As you move the slider up or down, the Color Picker displays the colors from the point of origin in both the top and bottom segments of the Compare Swatch. The bottom half displays the RGB value, while the top half of the swatch instantly normalizes that value and translates it into the ZCC® universal standard.
Why are the coordinates displayed at the top different than the coordinates displayed at the bottom of the Compare Swatch?
The coordinates inside the bottom half of the swatch represent the actual RGB and HEX values, along with the actual RGB color swatch. The coordinates inside the top half of the swatch represent the normalized ZCC® standard, as well as the standardized RGB and HEX coordinates which are located directly below the 5-digit code.
How do I change the hue in the Color Picker?
You can change the hue by moving the slider through its spectrum to change and tune your results.
The RGB color I need is not a perfect match to the ZCC® standard?
Normalizing (removing the duplication) from over 16.77 million colors to create a universal standard does not always provide an exact match. We suggest using the numeric ZCC® Swatch Library to see if there is a better match out of the expandable range of over 6,500 unique color swatches to suite your exact needs.
> COLOR THEORY
What is a Color Theory?
A Color Theory utilizes a single color as a point of origin within a color wheel to build a harmonious palette.
How do I use the Color Theory preset?
Use the Color Picker, the slider, or editable fields to select a color that is your point of origin. After you have a point of origin set, select a Color Theory from the preset menu (Complimentary, Split Complimentary, Analogous, Monochromatic, Triad, Tetrad, Square) and use it to build a palette.
What are Complementary color schemes?
Complementary color schemes use colors that are opposite each other on the color wheel (example: red and green, orange and blue, violet and yellow). The high contrast of complementary colors creates a vibrant look especially when used at full saturation.
What are Split Complementary color schemes?
Split Complementary color schemes are a variation of Complementary. In addition to the base color, this color scheme uses the two colors adjacent to its complement. It has the same strong visual contrast as the complementary color scheme, but with the advantage of near analogous compliments.
What are Analogous color schemes?
Analogous color schemes use colors that are next to each other on the color wheel.
What are Monochromatic color schemes?
Monochromatic color schemes use colors that are aligned to each other within the same hue on the color wheel.
What are Triad color schemes?
Triad color schemes use colors that are evenly spaced (180°) around the color wheel. These schemes tend to be balanced even if you use pale or unsaturated versions of your hues.
What are Tetrad color schemes?
Tetrad color schemes use four colors arranged into two complementary pairs, 90° away from each other. These schemes can vary in their spread between the complimentary pairs.
What are Square color schemes?
Square color schemes are similar to the rectangular Tetrad color schemes, but with all four colors spaced evenly around the color circle.
> COLOR HARMONY
What is Color Harmony?
Color Harmony utilizes a combination of various color theories to help build harmonious palettes of up to twenty-four (24) colors at a time.
How do I use the Color Harmony presets?
First, create a point of origin. This can be done using the Color Picker, the slider, or by entering a ZCC, RGB, or HEX reference number in the editable fields within the “compare” swatch. Use the preset menu to select a Color Harmony, the number of swatches you wish to analyze, and select the Apply button. The normalized zenColorCode® (ZCC) palette will automatically appear in your Swatch Preview.
What is Hue and Harmony?
Hue and Harmony creates a full array of equally spaced hues.
What is Split Tonal?
Split Tonal creates a complementary color range that also tints to white.
What is Tonal?
Tonal builds a monochromatic range of color tinted to white.
What is Shade?
Shade darkens the base color to black in equal steps.
What is Spectral?
Spectral equally steps the base color thru the color spectrum to the end of its visible range.
PREDICTIVE COLOR EDITOR
The Predictive Color Editor allows you to edit a color and view the changes in increments to provide greater control and accuracy.
How do I use the Predictive Color Editor?
Adjust the Hue, Saturation, and Lightness (HSL) in ultra-fine steps or quick leaps using the presets. You can click on an increment preset (+ 1, +5, +10, -1, -5, -10) as many times as you want. When you are satisfied with the edit select the Apply button and save.
Can I undo an edit?
If you are not happy with an edit, select Revert to return to your original color swatch.
How do I remove the checkerboard pattern?
The checkerboard pattern appears in the Predictive Color Editor if a null swatch (a swatch without a ZCC® value) is highlighted in your workspace. To remove the checkerboard pattern, you can either activate a ZCC® color swatch from your workspace or enter a valid ZCC® reference code into the editable field. You are now ready to start the edit.
I want to edit a specific ZCC reference number. How can I find it quickly?
Double click the ZCC® reference number in the swatch, enter the ZCC® reference number (5-digits, i.e., “16747”), and select the Apply button.
SWATCH PREVIEW
How do I use the Swatch Preview?
The Swatch Preview is used to review your color selections before moving a swatch or palette to the workspace to Save, Merge, or Share.
Why can’t I see my entire swatch selection at one time?
The Swatch Preview holds up to sixty-four (64) swatches, but only eight (8) swatches are visible at one time. You can scroll through the swatches in Swatch Preview or select “Add All” to view all of the ZCC® swatches in the workspace.
Why can’t I add more swatches to preview?
You will get an error message (Swatch file is full – 64 swatch maximum). Be sure to watch your swatch counter to avoid using more swatches than 64/64.
How do I move swatches to my workspace?
Selecting the “Add All” button moves all of the swatches to your workspace. To move a single swatch, highlight it and select the “Add Selected” button.
How do I clear the Swatch Preview?
Select “Clear All” to clear the entire Swatch Preview. To clear an individual swatch, highlight it and select the “Clear Selected” button.
Can I drag and drop a swatch from Swatch Preview to my workspace?
Yes
How do I view a palette that contains more than eight (8) swatches?
To view more than eight (8) swatches use the Swatch Preview slider or select the “Add All” button to move the palette to the workspace.
WORKSPACE
Your workspace provides an area to create, tag, save, share, and edit your swatch palettes.
Can I change the orientation of my app to landscape?
The app can be displayed in either portrait or landscape, depending on what suits you best. While the default setting is portrait, you can change the setting to landscape at any time in your Preference Settings or by using the pop-up menu at the top of the scroll bar in the workspace.
Can I change the color background of my app?
While the default color background of app is Light, you can change the setting to Light (white), Medium (light gray), or Dark (dark gray) in your Preference Settings or by using the pop-up menu at the top of the scroll bar in workspace.
How many swatches can I display in my workspace?
Your workspace holds up to sixty-four (64) swatches. This is also the maximum number of swatches that can be saved in a swatch file or exported via the output palettes.
Can I rearrange my swatches in the workspace?
Select any swatch, drag it between any two swatches, and drop it there to rearrange the swatch in your workspace.
Can I Merge new swatches with an existing swatch file?
Yes, you can merge new swatches with an existing file. LEARN MORE
I can’t see all of the swatches in the workspace. What did I do?
If you can’t see all of your swatches in the workspace, don’t panic. To view large swatch palettes, use the scroll bar located on the right side of the workspace.
Can I modify the height of my workspace?
Drag the bottom center window to increase the height of the application. The height depends on the dimensions of your monitor.
SENDING & RECEIVING SWATCH FILES
How do I share a swatch file via text or email?
Start by tagging the internal metadata (Reference Tags) to your swatch palette, including unique swatch file name, and then save it as either a graphic file (PNG, JPG) or a data file (ASE, ACO). When saving a graphic swatch file, a preview of the output file will appear. Select email or text from the menu (depending on how you prefer to communicate) and send.
How do I share a swatch file on a computer running Mac?
After you create, tag, and save a swatch file to your File Exchange, you can share it via email or text. After a swatch file is saved to your File Exchange, the preview will automatically open and you can select from the options for email or text. If you elect to send by email, be sure to select the “Actual Size” popup preset in the email window.
How do I share a swatch file on a computer running Windows?
zenColor® Connect provides a simple option for sharing a graphic (swatch) file from File Exchange.
- Open File Exchange
- Select the graphic swatch file from the list by mouse clicking on the file name
- Pick the Share option which appears next to the file name to open the file
- Select the Share option. Typically, this option is listed on the top right side of the preview window
- Choose the sharing method – email or another file sharing app
- Continue with the on-screen directions to share the file
As an alternative, use Windows File Explorer to navigate to the folder in which your data file is stored. Right mouse-click on the swatch file you wish to share and select the Share option from the menu presented. Choose the sharing method (Email etc.)
Can I share a swatch file directly from File Exchange?
Graphic swatch files can be shared directly from File Exchange. Open the graphic file in your File Exchange. You have the choice to Share, Load, or Delete. Select the Share button to send the swatch file directly from File Exchange via email or text/messaging or other file sharing application.
Where are my swatch files stored?
Your data and graphic swatch files are locally stored by default in your “Documents/zenColor File Exchange” folder. You can change the storage location to another local or networked folder location through the INFORMATION > PREFERENCES option.
LICENSE ACTIVATION, RENEWALS, AND GENERAL INFORMATION
What is a License Key?
When you complete your purchase of zenColor® Connect, you will be given a unique twenty-eight (28) digit number that is your License Key. The License Key identifies you as an authorized zenColor® Connect Licensee and is necessary to activate your zenColor® Connect application.
Where do I enter a License Key?
You will find a box marked “License Key” in the General Information area of the app. Copy and paste the License Key into this area, then toggle to the ON position to activate your app.
Why am I unable to paste the License Key into the app to activate?
If you cannot paste the License Key into the app, most likely you copied it with an extra space. If that fails, you can manually enter the License Key.
What should I do if I lose my License Key?
You received an email with your License Key upon completing your initial purchase. If you can’t find the email, go to the Help Center and select Manage Your Account to retrieve your License Key.
How do I know if my app is running a current version?
Within “What’s in the new version?” you will see if Your version is “current” or if an “upgrade is available.”
What does “Activations X of Y” mean?
If you subscribe to more than one License on a single License Key, the “X of Y” will let you know the how many activations you have used.
PREFERENCE SETTINGS
Where do I find my Preference Settings?
In the Information section of your app (located second down on the right-hand menu) you will find a button that opens your Preference Settings.
Why are my preferences not saving?
Make sure that you select the Save button (located at the bottom left bar of the app) before you close or continue.
DO YOU STILL
NEED HELP?
Please view the other areas in our Help Center for more information. Customers can access the Manage Your Account portal. If you still have a question, please Contact Us and we’ll respond as soon as possible.